ARゲームをプレイしたり、位置情報に基づくアプリを使用したりする時に位置情報を変更する方法をお探しですか?TunesKit Location Changerを使えば、実際に移動することなく、簡単にGPS位置情報を偽装し、仮想ルートをカスタマイズすることができます。TunesKit Location Changerでデバイスの位置情報を変更する前に、デバイスをパソコンの接続して開発者モードをオンにする必要があります。iOSデバイスとAndroidデバイスでは手順が異なるため、ここではその方法を説明します。
iOSデバイス向け:
STEP1:iOSデバイスをコンピュータに接続する
このソフトウェアをコンピュータ(Windows/Mac)にインストールします。免責事項をよく読んで同意し、「開始」をクリックします。

USBケーブルでiOSデバイスをコンピュータに接続します。または、Wi-Fi経由でiOSデバイスをコンピュータに接続することもできます。「次へ」ボタンをクリックします。
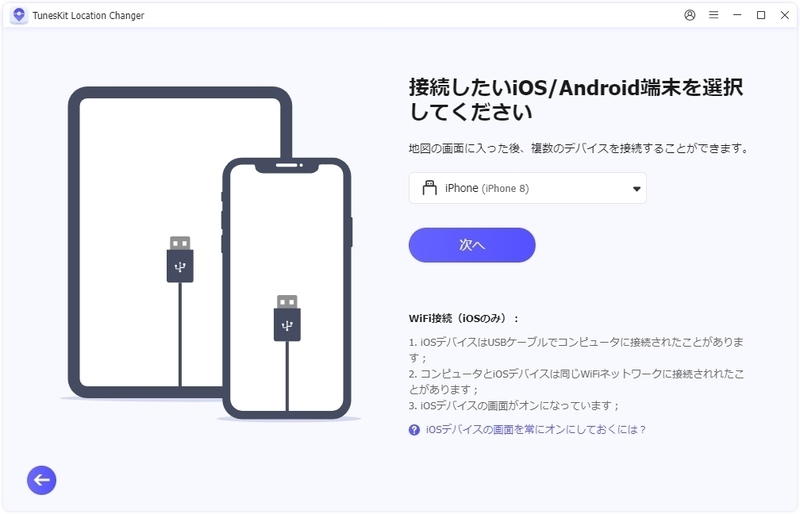
STEP2:位置変更モードを選択する
そして、位置情報偽装モードを「ゲームモード」と「一般モード」から選択できるようになりました。ポケモンGOやモンスターハンターNow、ドラゴンクエストウォークなどをプレイしていて位置情報を変更したい場合は「ゲームモード」を選択してください。それ以外は「一般モード」を選択してください。
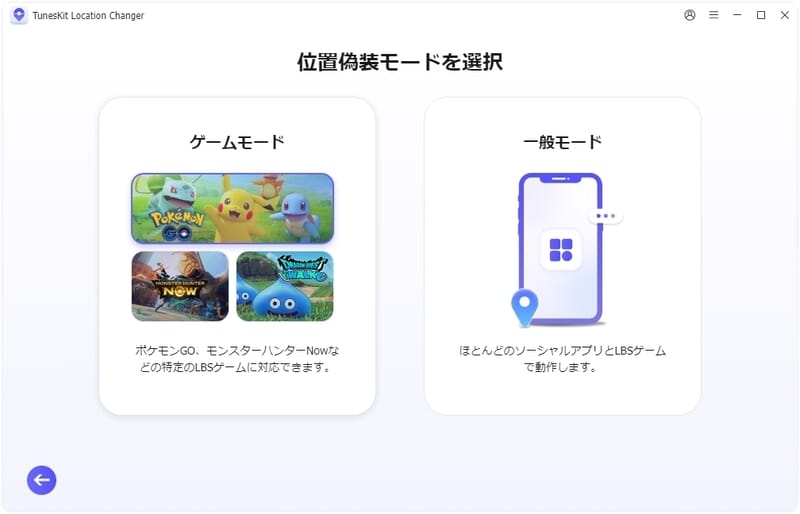
STEP3:このコンピュータを信頼し、開発者モードをオンにする
お使いのiOSデバイスのロックを解除し、このコンピュータを信頼するためにロック画面のパスコードを入力します。まずデバイスの開発者モードをオンにする必要があります。
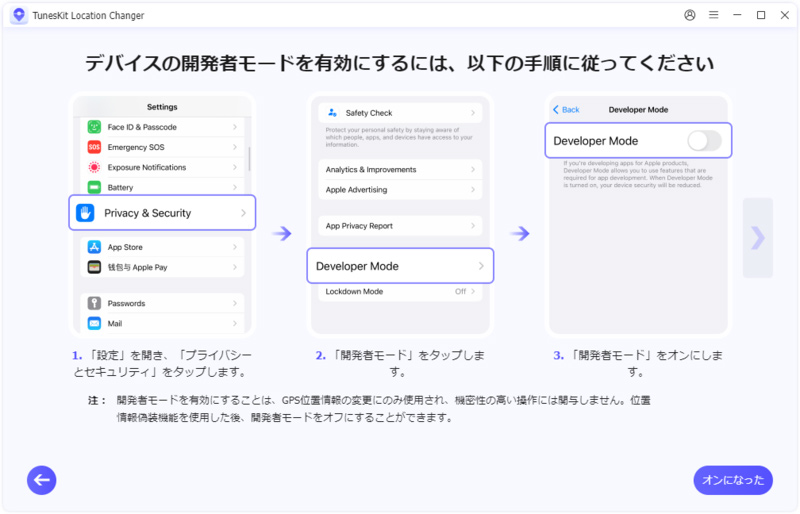
「オンになった」ボタンをクリックし、地図インターフェースにアクセスします。開発者モードをオンにした後、次回このデバイスがプログラムに入るときに、もう一度この操作をする必要はありません。
注:ゲームモードを選択した場合は、ステップ3で開発者モードを起動する必要はありません。お使いのデバイスをBluetooth経由でパソコンにペアリングするだけで十分です。
Android向け:
STEP1:Androidデバイスをコンピュータに接続する
USBケーブルでAndroidデバイスをコンピュータに接続し、デバイスのロックを解除します。そして、TunesKit Location Changerを実行し、「開始」ボタンを押します。ソフトウェアは、コンピュータに正常に接続されているすべてのデバイスを検出します。位置を変更したいデバイス(最大10台)を選択し、「次へ」をクリックします。
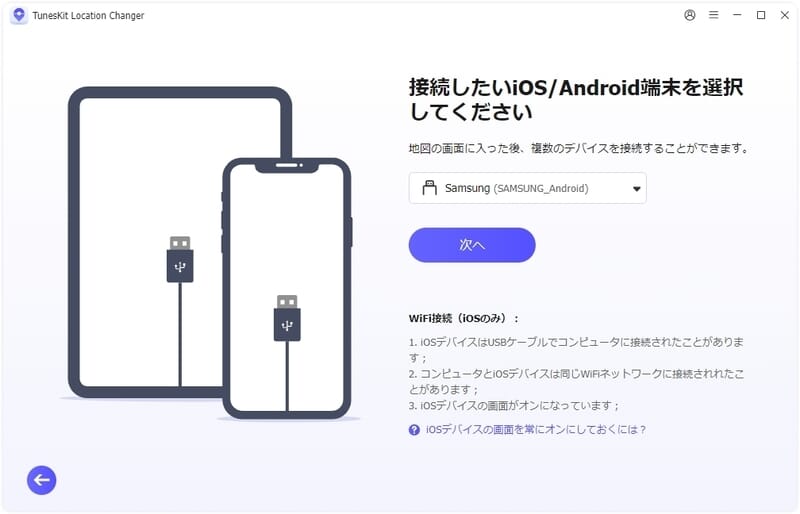
STEP2:開発者向けオプションをオンにする
指示に従って、デバイスの開発者向けオプションとUSBデバッグをオンにします。一度開発者モードをオンにすれば、次回このデバイスがプログラムに参加する際に再度この操作を行う必要はありません。
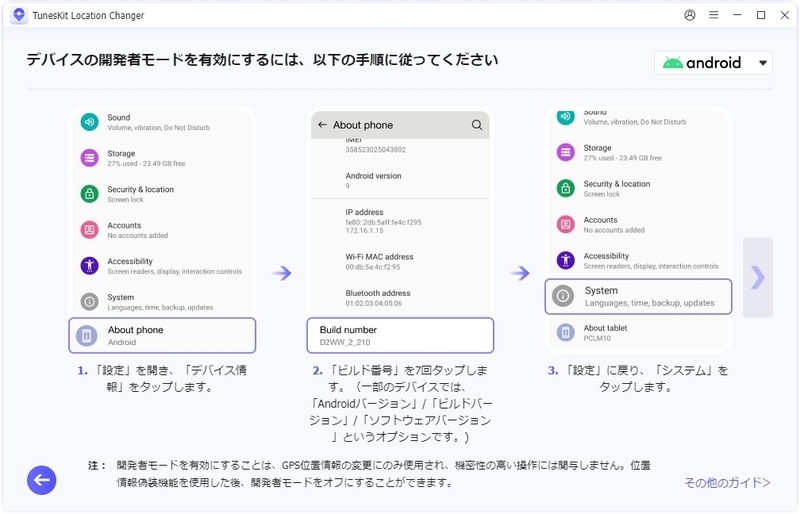
注:開発者向けオプションを有効にするのは、GPS位置情報を変更するためだけであり、センシティブな操作を伴うものではありません。
STEP3:位置偽装モードを選択し、TunesKit Location Changerアプリをインストールする
TunesKit Location Changerを開くと、2つの位置偽装モードを選択できます。ゲームモードは、ポケモンGOやモンスターハンターナウなどの特定のLBSゲームで利用できます。一般モードは、ほとんどのソーシャルアプリやLBSゲームで動作します。ニーズに合わせて選択してください。
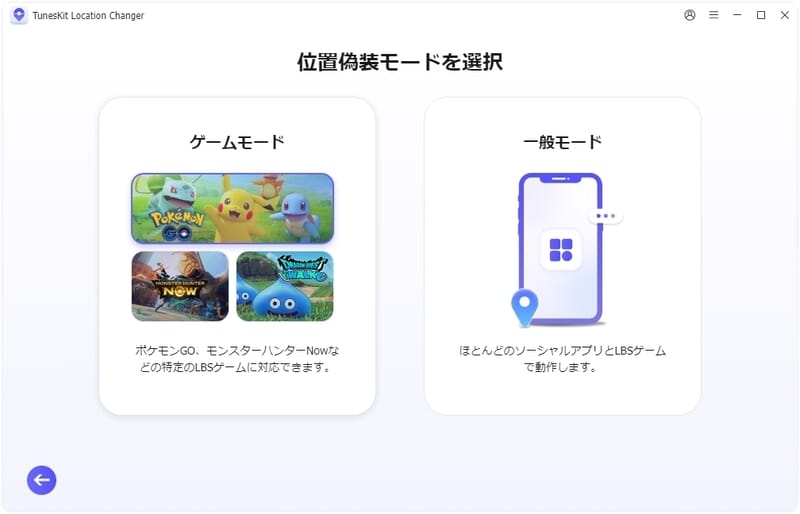
デバイスが開発者モードを有効にしていることを認識した後、プログラムは自動的にデバイスにアプリをインストールします。お使いのAndroidデバイスが「Location Changer」アプリをインストールするよう促した場合、このアプリは仮想ロケーションを実現するために必要なので、インストールを許可するよう選択してください。Androidの開発者向けオプションで「位置情報アプリを選択」をタップし、「Location Changer」アプリを選択してください。そうすれば、ソフトウェアのマップインターフェースに正常にアクセスできます。
注:ゲームモードを選択した場合は、アプリをインストールする手順をスキップできます。その後、ゲームの場所を変更するためのサービスの読み込みを待つだけです。
地図に入った後、GPSの位置を変更したり、GPSの動きをシミュレートしたりすることができます。このパートでは、TunesKit Location Changerの「位置変更」機能の使用方法を見てみましょう。
この機能を使用すると、iOSまたはAndroidデバイスのGPS位置を指定した場所に変更できます。LBSゲーム、旅行アプリ、ソーシャルアプリ、その他の位置情報に基づくアプリで使用できます。
STEP1:地図上で目的地を選択
地図上で目的地を選択します。地図上の任意の場所をクリックするか、検索ボックスにテレポート先の住所/GPS座標を入力します。
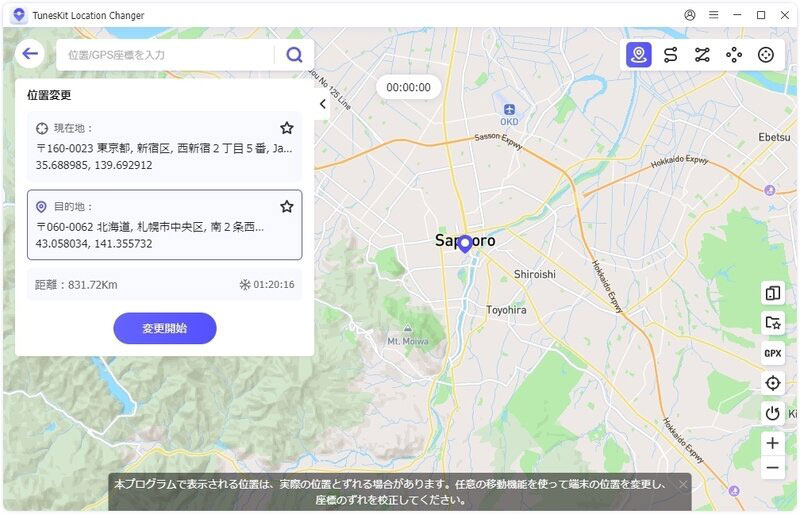
STEP2:変更を開始する
クールダウン時間のインジケーターが表示されます。その後、「変更開始」ボタンをクリックしてください。そうすると、位置情報の変更が完了します。
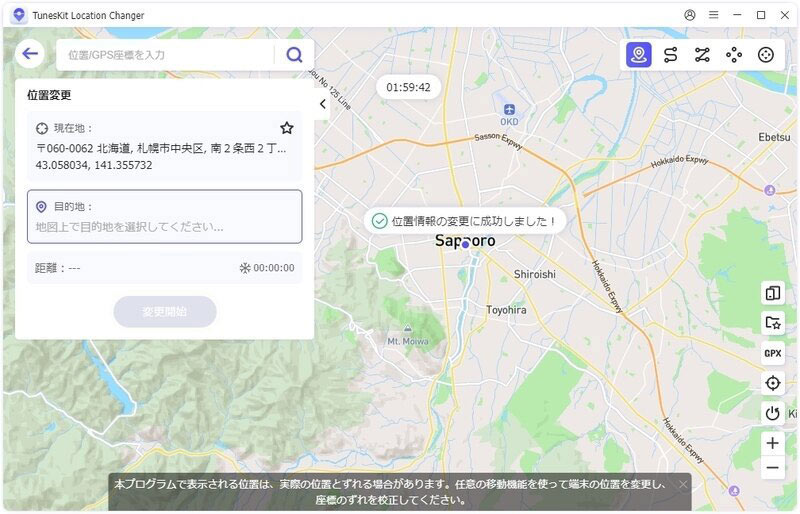
位置を偽装したいが、アカウントBANされたくないか?それなら、TunesKit Location Changerを使用して、GPSの位置をシミュレートすることができます。2点間移動、マルチスポット移動、 ジャンプテレポート、ジョイスティック移動を含む4つのGPS移動モードを提供しています。 いずれの方法でも、より現実的な効果を得ることができます。
2点間移動モード
2点間移動モードでは、開始地点と終了地点をカスタマイズすることができ、デバイスのGPS位置がシステムで生成されたルートに沿って指定された速度で移動することができます。
STEP1:開始地点と終了地点を選択します。速度と回数を設定します。ここでは、以前使用した場所を削除またはお気に入りリストに追加できます。回数が1の場合、往復/ループモードは選択できません。
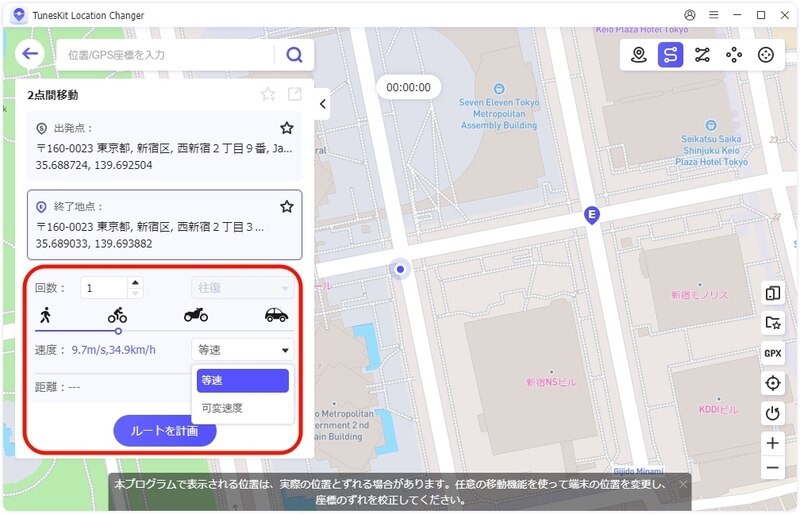
サイクルモード選択:往復 & ループ
(移動中、または一時停止中は、「往復」と「ループ」オプションは調整できません。)
速度モード:
1、等速
2、可変速度:走行速度は選択された速度範囲の上限または下限の30%以内でランダムに変化します。速度は5秒ごとに変化します。より実際の動きに近い。
(移動中は速度調整と速度モードは調整できず、一時停止中は速度調整と速度モードを調整できます。)
距離:開始地点から終了地点までの移動経路の距離。
時間:現在の速度で出発点から終了地点まで移動するのにかかる推定時間。
(距離の上にある進行状況バーは、移動距離の進捗状況を表示します。)
STEP2:「移動開始」ボタンをクリックすると、2つのスポット間を移動するための移動ルートが生成されます。移動中、移動を一時停止/継続したり、移動を停止することができます。
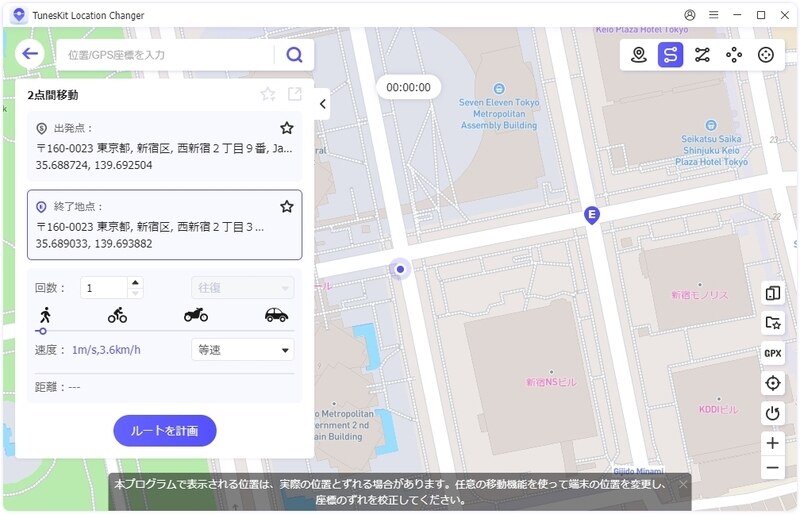
お気に入りルートに追加:2地点間移動モードでは、ルート作成後や移動中にルートをお気に入りに登録することができます。(移動前はお気に入りルートボタンは使用できません。)
GPXファイルをエクスポート:2点間移動モードでは、ルート生成後または移動中にGPXファイルをエクスポートできます。移動前は、GPXエクスポートボタンは使用できません。
マルチスポット移動モード
マルチスポット移動モードでは、デバイスのGPS座標が、カスタマイズされたルートに沿って指定された速度で移動します。
STEP1:右上のマルチスポット移動アイコンを選択します。次に、地図上の複数のスポットを選択し、速度と往復の回数を設定します。「移動開始」ボタンをクリックすると、カスタマイズされたルートに沿って移動します。
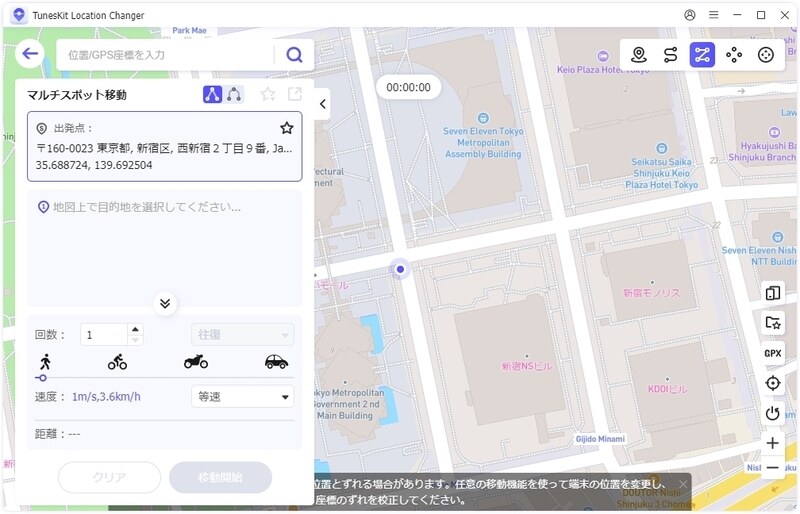
注1:場所の順序をドラッグすることができ、場所の順序が変更され、シリアル番号も実際の順序になります。
注2:お気に入りルート:移動する前にルートを生成しておけば、ルートをお気に入りに入れることができます。
注3:GPXファイルをエクスポート:移動前にルートを作成しておけば、GPXファイルをエクスポートできます。
注4:地図上の選択したポイントはドラッグして位置を調整することができます。
STEP2:動きを一時停止/継続したり、途中で止めたりすることができます。
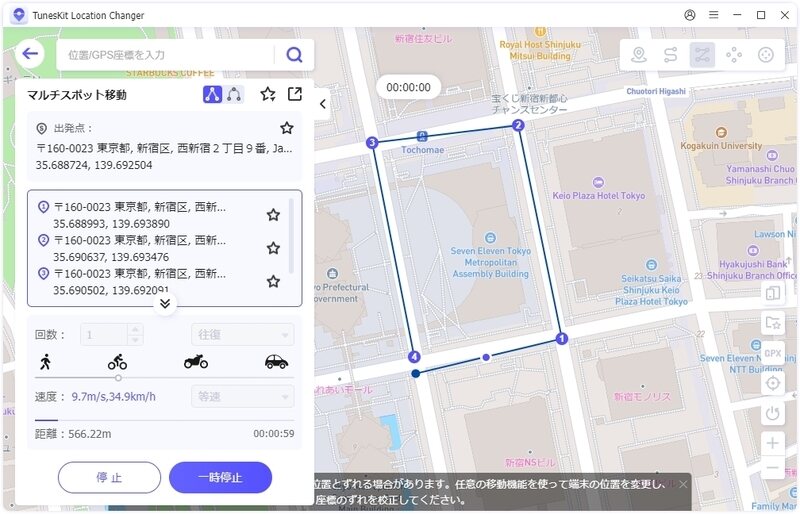
注1:移動中、または一時停止中は、往復およびループモードは無効になります。
注2:移動中は速度調整と速度モードを調整できず、一時停止中は速度調整と速度モードを調整できます。
ジャンプテレポートモード
ジャンプテレポートモードでは、ジャンプテレポートのルートをカスタマイズして、指定した複数の場所に順番に瞬時に移動することができます。
STEP1:右上のジャンプ・テレポートモードを選択して、マップ上の複数のスポットを選択します。クリックして手動でジャンプするか、クールダウン時間後に自動でジャンプするかを選択できます。「移動開始」をクリックすると、ジャンプとテレポートが始まります。
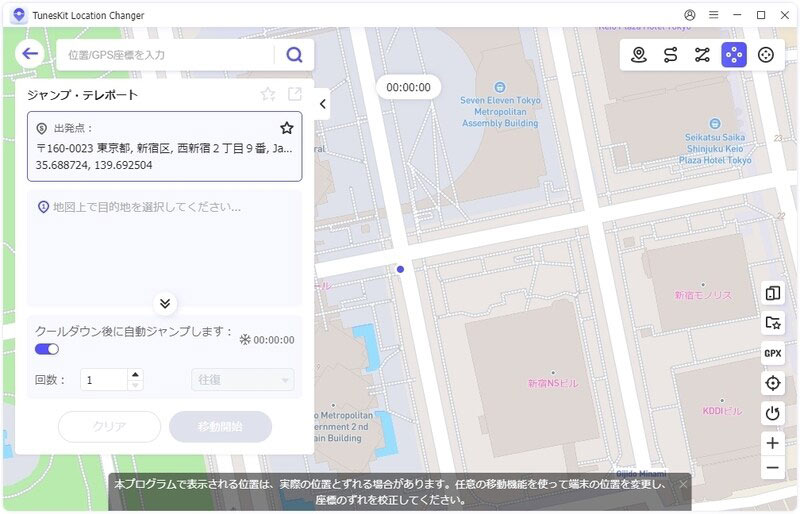
STEP2::手動で「前のポイント」または「次のポイント」ボタンをクリックして、前のポイントまたは次のポイントにジャンプします。
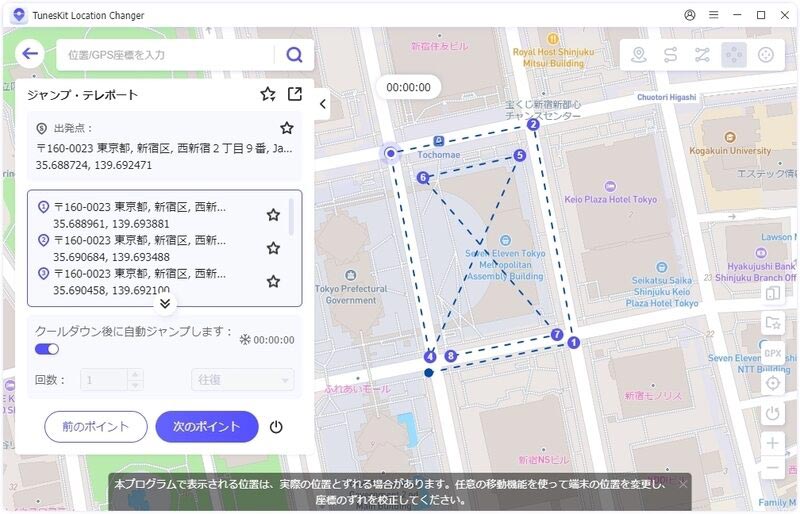
注:クールダウンのカウントダウンが終わるたびに、自動的に次のポイントにジャンプします。
ジョイスティック・モード
ジョイスティック・モードでは、仮想ジョイスティックでデバイスのGPS位置を移動できます。
STEP1:右上のジョイスティック移動を選択します。ジョイスティックでビットを操作して移動速度を設定します。ドットをドラッグして座標の進む方向を調整することができます。(座標上の矢印ポインタに対応します。) 操作が分からない場合は、「?」ボタンをクリックして、ジョイスティック移動の説明を見てください。
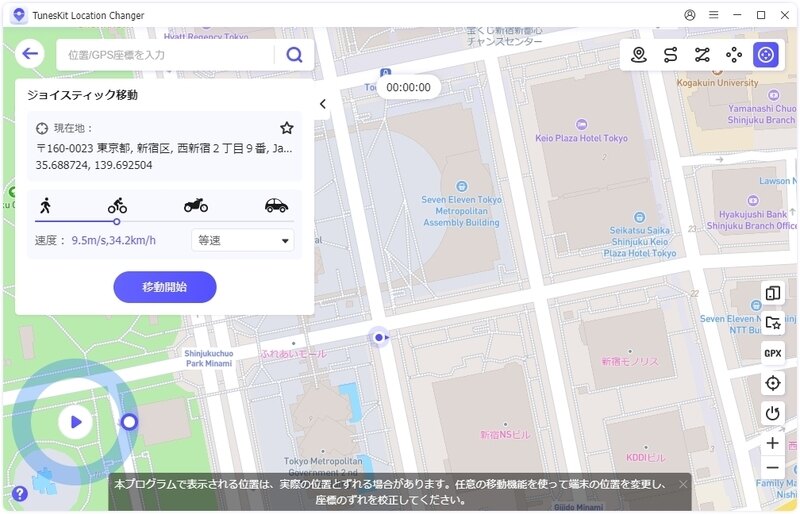
STEP2:「移動開始」ボタンをクリックすると、設定した速度で指定した方向に移動を開始します。「停止」ボタンをクリックすると、移動が停止します。移動中、速度や速度モードはいつでも調整できます。
ジョイスティック移動のその他の機能:ジョイスティックモードは、地図上の任意の地点を直接クリックして位置を変更することができるため、ジョイスティックモードには位置変更機能が含まれています。
機能1:マルチデバイス接続
「マルチデバイス管理」ボタンをクリックすると、接続されているデバイスが表示されます。デバイスは「+」ボタンをクリックして追加できます。接続されているデバイスの電源はいつでも切ることができます。
機能2:お気に入りと履歴
「お気に入り・履歴」ボタンをクリックすると、お気に入りの位置や操作履歴が表示され、カテゴリーの選択、チェックした項目の削除、ルート名の変更、詳細の確認ができます。
機能3:GPXファイルのインポート・エクスポート
3.1 GPXファイルをインポート:「GPXファイルをインポート」ボタンをクリックして、PCからGPXファイルを選択してインポートすることができます。
3.2 GPXファイルのエクスポート
3.2.1 GPXファイルは、2点間移動(GPXファイルのエクスポートは移動中のみサポートされ、移動開始前はサポートされません)、マルチスポット移動、ジャンプテレポートでエクスポートできます。「エクスポート」ボタンをクリックしてください。
3.2.2 エクスポートフォルダを選択し、「保存」をクリックします。ルートをGPXファイルとしてエクスポートできます。
機能4:クールダウンのカウントダウン
4.1 クーリングダウンのカウントダウンを開始するためのプログラム内の操作:ジョイスティック移動で、場所の変更/ジャンプ・テレポート/場所の修正。
4.2 クールダウン時間の範囲:
1~5km:1~2分
6~10km:3~8分
11~100km:10~30分
100~250km:30~45分
250~500km:45~65分
500~900km:65~90分
900~13000km:90~120分
13000km以上:120分
4.3 「ポケモンGO」というゲームでは、プレイヤーがGPSの位置をごまかさないようにするために「クールダウン時間」を導入しました。クールダウン時間とは、ゲームのアクションを実行した後に待つ必要がある一定の時間のことです。この時間の長さは、2つの場所がどれだけ離れているかによって決まります。
4.3.1「ポケモンGO」では、クールダウンを発動するゲーム内アクションがあります。以下は、クールダウンに繋がるアクションの一覧です:
ゲーム内で上記1~9の行動を行った後、再度この9つの行動を行うと、移動した時間と距離から、その場所に到達可能かどうかが自動的に判断されます。例えば、午後4時にイギリスのロンドンで野生のポケモンを捕まえ、午後4時10分にアメリカのワシントンで野生のポケモンにベリーを与えたとします。ゲーム側では、移動速度が速すぎるとして不正行為とみなされ、適切なペナルティが発動します。
4.3.2 クールダウンアクションを発動させない以下の行動は、ポケモンGOのクールダウンと関係ありません。つまり、以下のどの行動もリマインダーなしで実行できます。さらに、クールダウンが発動しない場合、場所はどこでも変更可能です。
このツールを使用してデバイスの場所を変更するたびに、インターフェイス上で対応するカウントダウンのプロンプトが表示されます。アカウントのブロックを避けるために、カウントダウンが終わった後、1から9までのアクションを実行することをお勧めします。
このカウントダウン機能が機能していないと思ったら、ポップアップウィンドウの「リセット」ボタンをクリックしてください。カウントダウンは、次にポジショニングが変更されたときに時間を再計算します。
ポケモンGOのプレイヤーでない方やカウントダウン機能がお好きでない方は、ポップアップウィンドウの「オフ」ボタンをクリックしてオフにしてください。
クールダウンタイマー機能を再度有効にしたい場合は、環境設定でこの機能を再度有効にすることができます。
機能5:真の位置の復元
「真の座標を復元」ボタンをクリックすると、デバイスの真の位置が復元されます。この操作にはデバイスの再起動が必要です。
機能6:ズームイン&ズームアウト
「+」と「-」アイコンをクリックすると、地図を拡大・縮小することができます。
次の短い動画を見て、TunesKit Location Changerを使用して、ステップバイステップで場所を変更する方法を学ぶことができます。