「スクリーンタイムが使用できない状態が7日間続いています」の簡単な対処法 8選
“ペアレントコントロールで子供のiPhoneにスクリーンタイムをかけていますが、「スクリーンタイムが使用できない状態が7日間続いています」のようなメッセージが親のiPhoneに出ています。どのように解消したらようでしようか?子供のiPhoneは、スクリーンタイムが解除されているのでしょうか?最近、子供の機種を変更したばかりです。”
スクリーンタイムは自分または子供のデバイスの使用時間を管理できる便利な機能です。しかし、スクリーンタイムが以上のようなメッセージが表示されてアップデートされない場合、スクリーンタイムが利用できなくなります。ご心配なく、今回の記事は「スクリーンタイムが使用できない状態が7日間続いています」問題を簡単に解決できる8つの対処法を紹介します。

「スクリーンタイムが使用できない状態が7日間続いています」が表示される原因は?
iPhoneまたはiPadで、赤い「!」や「スクリーンタイムが使用できない状態が7日間続いています」というメッセージが表示される場合、お使いのデバイスに以下のような問題が発生する可能性があります。
スクリーンタイムの不具合:ソフトウェアまたはネットワークによって、スクリーンタイムは時々不具合が発生したりすることがあります。
旧デバイスとの連携が解除されていない:機種変更をした後で古いデバイスとの関連を解除していない場合、このような問題が発生する可能性が高いです。
iOSがアップデートされていない:iOSが最新版にアップデートされない場合、スクリーンタイムのバグによってスクリーンタイムが使用可能になっていないこともあります。
「スクリーンタイムが使用できない状態が7日間続いています」問題を修復する方法 8選
以下の方法は、「スクリーンタイムが使用できない状態が7日間続いています」問題を簡単に修復できます。ぜひ参考にしてください。
1、古いデバイスをアカウントから削除する
機種変更をした後で、「スクリーンタイムが使用できない状態が7日間続いています」が表示される場合、古いデバイスをApple Accountから削除する必要があります。以下は操作方法です。
STEP1:「設定」アプリを開いて、自分のApple Accountのユーザ名を押します。そして、機種変更の前に使用していた古いデバイスをタップします。
STEP2:「アカウントから削除」を選択します。そうすると、古いiOSデバイスと今のアカウントとの連携が解除されます。
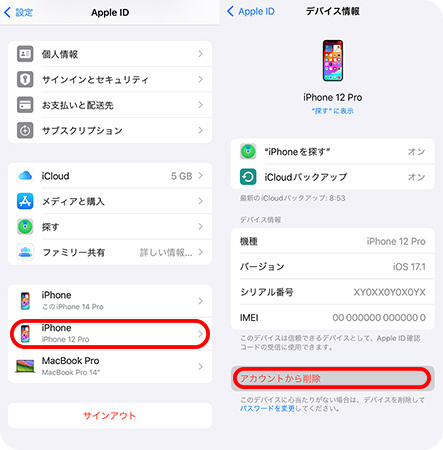
2、スクリーンタイムを再設定する
スクリーンタイムを再設定すると、スクリーンタイムがデファクト状態に戻り、スクリーンタイムが7日間でも表示されない不具合を解決できます。
STEP1:「設定」>「スクリーンタイム」に移動します。ペアレントコントロールをオフにするには、子供の名前をタップします。自分用のスクリーンタイムをオフにするには、「アプリとWebサイトのアクティビティをオフにする」を押します。
STEP2:「(子供の名前)さんのスクリーンタイム管理を停止」または「アプリとWebサイトのアクティビティをオフにする」を押して、スクリーンタイムを無効にします。その後、「ファミリーのスクリーンタイムを設定」オプションをタップしてください。
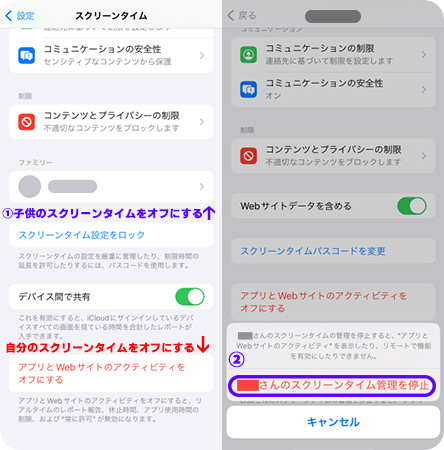
3、デバイスの名前を変更する
Apple Accountに関連付けられているデバイスが同じ名前を持つと、スクリーンタイムに「スクリーンタイムが使用できない状態が7日間続いています」というバグが発生することがあります。例えば、機種変更をした後で、新しいデバイスも古いデバイスも名前が「iPhone」である場合、スクリーンタイムはアップデートされないかもしれません。そのような場合、一方のデバイスの名前を変更すればよいです。
STEP1:「設定」アプリを実行し、「一般」>「情報」をタップします。
STEP2:「名前」をタップします。
STEP3:ここで、iOSデバイスの名前を変更します。変更できたら、キーボード上の「保存」ボタンを押してください。
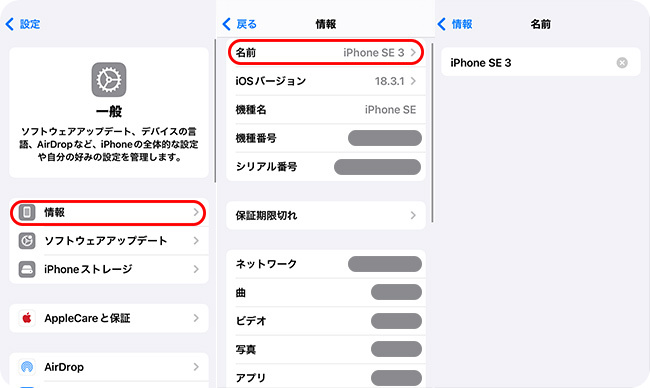
4、スクリーンタイム削除ツールTunesKit iPhone Unlockerを使用する
スクリーンタイムを再設定して、「スクリーンタイムが使用できない状態が7日間続いています」問題を解決したいが、スクリーンタイムのパスコードを忘れた場合、問題を解決するための手順が複雑になります。このような場合で問題を簡単に解決したいなら、TunesKit iPhone Unlockerというツールを使ってみてください。
TunesKit iPhone Unlockerはスクリーンタイムロック、画面ロックなどのロックを解除するために開発されたソフトウェアです。このツールはパスコードなしでiOSデバイスのスクリーンタイムを削除できて、スクリーンタイムの再設定にお役に立てます。さらに、TunesKitは最新のiOSやモデルと互換性があって、削除成功率も高いです。
では、TunesKit iPhone Unlockerでスクリーンタイムを削除する方法をご覧ください。
STEP 1iPhoneをパソコンに接続
まず、iPhoneまたはiPadをパソコンに接続します。そして、TunesKit iPhone Unlockerを実行し、「スクリーンタイムのパスコードを解除」をクリックします。
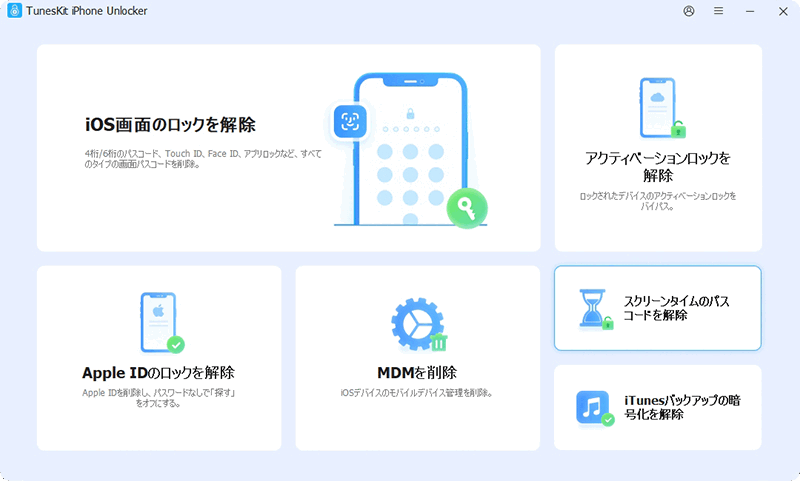
「設定」>「(ユーザ名)」>「探す」>「iPhoneを探す」の順に移動します。Appleアカウントのパスワードを入力して「iPhoneを探す」のスイッチをオフにします。
STEP 2スクリーンタイムの削除を開始
「開始」ボタンを押せば、TunesKitはお使いのデバイスのスクリーンタイムパスコードを自動的に削除し始めます。
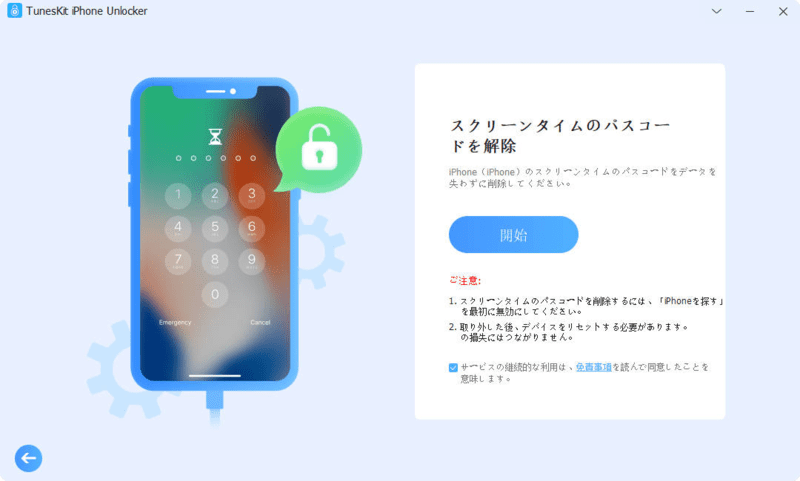
STEP 3スクリーンタイム削除後のデバイスをセットアップ
スクリーンタイムが削除された後、デバイスを初期設定する必要があります。「アプリとデータ」をセットアップする時に「何も転送しない」を選択してください。また、「スクリーンタイムを設定」が表示される場合、「あとで"設定"でセットアップ」をタップしてください。
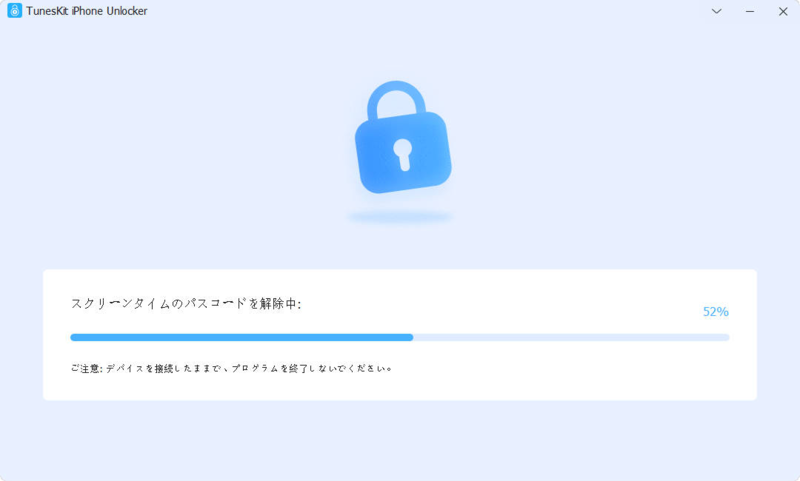
5、ネットワークの設定をリセットする
ネットワーク設定をリセットすることで、競合の設定を工場出荷状態へリセットして、iPhoneやiPadのネットワーク接続を改善することができます。この方法はデータの損失は引き起こしません。
STEP1:「設定」アプリの中で、「一般」>「転送またはiPhoneをリセット」に移動します。
STEP2:「リセット」を押して、「ネットワーク設定をリセット」を選択します。そうすると、iPhoneのネットワーク接続が改善され、スクリーンタイムを利用できるようになります。
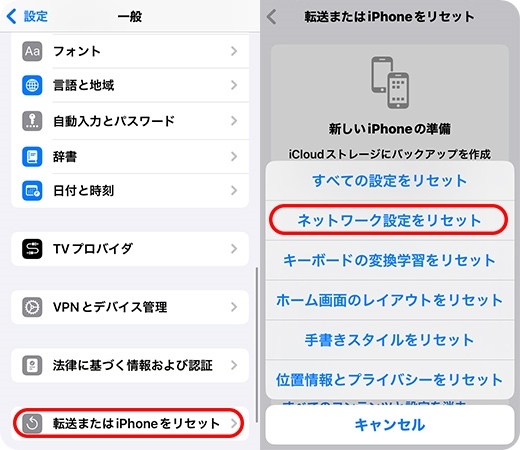
6、最新のiOSへアップデートする
スクリーンタイムは自分用の場合、自分のデバイスを最新バージョンのiOSへアップデートしてください。スクリーンタイムが子供用の場合、親や子供のデバイス両方を最新iOSにアップデートしてください。以下はその操作手順です。
STEP1:「設定」アプリを開いて、「一般」をタップします。
STEP2:「ソフトウェアアップデート」を選択します。
STEP3:利用できるアップデートがある場合、「今すぐアップデート」をタップします。
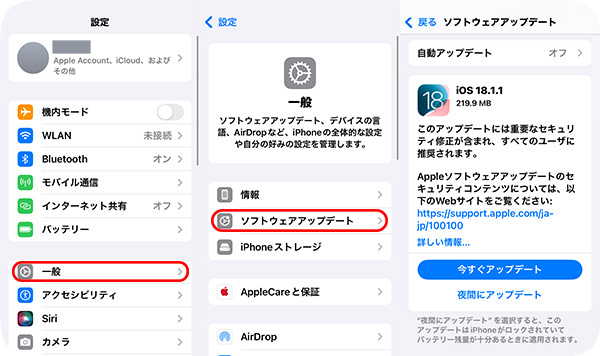
7、デバイスを再起動する
iPhoneまたはiPadを再起動することで、スクリーンタイムに関するソフトウェア不具合を解決できます。
iPhone X以降:「電源オフ」スライダが表示されるまで、いずれか片方の音量調節ボタンとサイドボタンを長押しします。スライダをドラッグし、デバイスの電源が切れるまで30秒ほど待ちます。最後に、電源ボタンを押し続けます。
iPhone 6-8、SE (第 2/3 世代):「電源オフ」スライダが表示されるまで、サイドボタンを長押しします。スライダをドラッグし、デバイスの電源が切れるまで待ちます。デバイスが再起動するまで、電源ボタンを押し続けます。
iPhone SE (第 1 世代)、iPhone 5またはその以前:「電源オフ」スライダが表示されるまで、トップボタンを長押しします。スライダをドラッグし、デバイスの電源が切れるまで30秒ほど待ちます。最後に、電源ボタンを押し続けます。

iOS18以降:コントロールセンターを呼び出して、右上の電源ボタンを長押しして、「電源オフ」スライダをドラッグします。
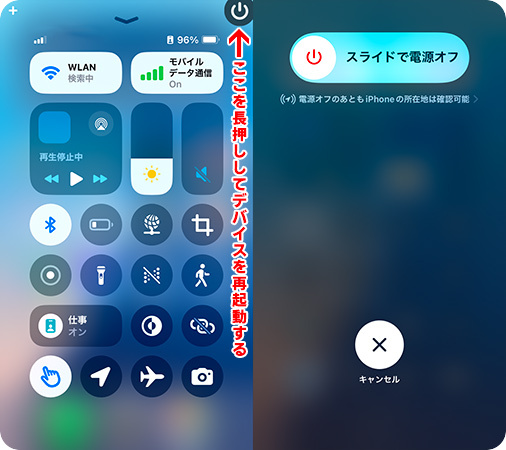
ホームボタン搭載のiPad:「電源オフ」が表示されるまで、トップ ボタンを長押しします。「電源オフ」スライダをドラッグします。電源ボタンを押し続けます。
ホームボタン非搭載のiPad:「電源オフ」が表示されるまで、いずれかの音量調整 ボタンとトップ ボタンを長押しします。「電源オフ」スライダをドラッグします。電源ボタンを押し続けます。
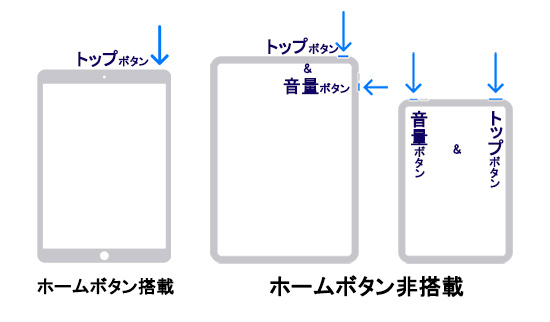
8、ファミリー共有を再設定する
ペアレントコントロールを使用している場合、ファミリー共有をオフにしてからオンにすることで、「スクリーンタイムが使用できない状態が7日間続いています」のメッセージを消すことができます。
STEP1:「設定」アプリを開いて、自分のAppleアカウントの名前をタップします。「ファミリー共有を設定」を選択します。
STEP2:「ファミリーメンバー」セクションで、親/管理者の名前をタップします。
STEP3:「ファミリー共有」オプションを押せば、ファミリー共有を無効にすることができます。その後、もう一度「ファミリー共有を設定」をタップして、画面のガイドに従ってファミリー共有をオンにしてください。
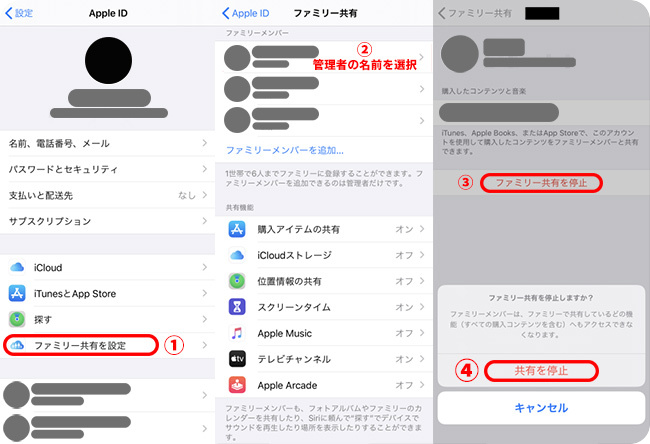
おわりに
今回の記事では、「スクリーンタイムが使用できない状態が7日間続いています」という問題の原因や解決方法についてご紹介しました。一般的に、スクリーンタイムをリセットすることで、この問題を解決できます。もしスクリーンタイムのパスコードを忘れ、再設定にトラブルがある場合、TunesKit iPhone Unlockerという専門的なソフトウェアを使ってみてください。このツールを使うと、パスコードなしでスクリーンタイムを簡単に解除できます。この記事が役に立ったと思ったら、ぜひSNSでシェアしてください。
