iPhoneのパスワード入力画面の「3時間の後の次」を簡単に解除する方法 ベスト5
多くのiPhoneユーザーは、パスワードを忘れてしまった時に「3時間の後の次」というメッセージを見たことがあるかもしれません。間違ったパスワードを何度も入力すると、iPhoneが使用できなくなる時間が長くなり、最終的には完全にロックされてしまうこともあります。
もし今、iPhoneのパスワード入力画面で「3時間の後の次」が表示されているなら、この記事が役に立つでしょう。この記事では、いくつかの効果的な解決策で、この厄介なiOSロック解除問題を修正する方法を学ぶことができます。

iPhoneのパスワードを入力した後で「3時間後の次」が出るのはなぜですか?
iPhoneでパスワードを間違えると、「3時間後の次」という表示が出ます。これは、パスワードを何度も間違えて入力したためです。そして、間違える回数が増えると、再度試すための待ち時間が長くなります。最悪の場合、10回間違えると、iPhoneのロックは解除できなくなり、iPhoneを初期化しなければなりません。
「3時間後の次」というメッセージは、パスワードを8回間違えたときに表示されます。このメッセージが出た後は、3時間経ってからもパスワードを入力できるのは2回だけです。以下は、iPhoneのパスコードを間違えた回数と、次に入力できるまでの待機時間の関係についての情報です。
- 4回 間違えた:1分間 待つ
- 5回 間違えた:5分間 待つ
- 6回 間違えた:15分間 待つ
- 7回 間違えた:1時間 待つ
- 8回 間違えた:3時間 待つ
- 9回 間違えた:8時間 待つ
- 10回 間違えた:iPhoneを初期化しなければならない
iPhoneのデータを守るために、画面ロックのパスワードを慎重に入力しましょう。
方法1:3時間待ってパスワードを入力する
iPhoneのパスワード入力画面に「3時間後の次」と表示された場合、最も良い方法は、3時間待ってから正しいパスワードを入力することです。パスワードを試す前に、次の点に気をつけてください。
- 「間違っている」と判明したパスコードを記録する
- 前に試したことがあるパスコードを再び入力しない
- iPhoneを再起動しない
「3時間の後の次」が表示されても、iPhoneのパスワードを正しく入力すれば、iPhoneのロックは解除されます。データも消えずに済みます。そのため、パスワードをしっかり思い出すことが大事です。
方法2:iPhoneのパスワード入力画面でデバイスを初期化する
iPhoneの画面ロックのパスワードを忘れた場合でも、Apple IDとそのパスワードを覚えていれば、ロック画面からiPhoneを初期化できます。そうすれば、「3時間の後の次」というメッセージを消すことができます。
STEP1:iPhoneの「3時間後の次」画面で、画面の下にある「パスコードをお忘れですか?」をタップします。
STEP2:ネットワークに接続している状態で、「iPhoneのリセットを開始」を選択します。
STEP3:このiPhoneと関連付けられているApple IDとそのパスワードを入力します。そうすると、iPhoneのパスワードが解除されます。
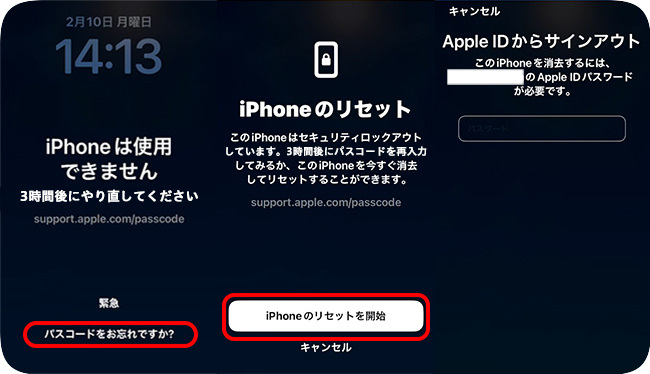
方法3:TunesKit iPhone Unlockerを使用して「3時間後の次」を解除する
上記の通り、iPhoneのロック画面に「3時間の後の次」が表示される場合、Apple IDのパスワードを入力してロックを解除する方法が一般的です。Apple IDのパスワードを入力したくないユーザーのために、ここではパスワードを使用せずにロックを解除できるソフトウェアを紹介します。
TunesKit iPhone Unlockerは様々なシナリオからiPhoneのロックを解除できるソフトウェアです。このソフトウェアはパスワード・パスコードなしでiPhoneの画面ロックを素早く削除できます。さらに、操作手順が簡単で、初心者でも問題なく使用できます。
では、TunesKit iPhone Unlockerの操作方法をご覧ください。
STEP 1iPhoneをパソコンに接続する
TunesKit iPhone Unlockerを開いて、iPhoneをパソコンに接続します。そして、「iOS画面のロック解除」をクリックし、「開始」ボタンを押します。
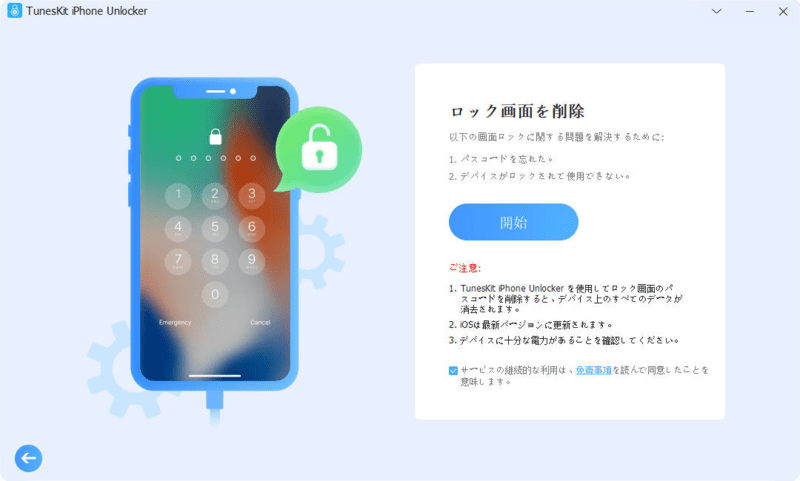
STEP 2iPhoneをDFUモードにする
iPhoneの「3時間の後の次」画面を解除するために、iPhoneをDFUモードというモードにする必要があります。画面のガイドに従って操作してください。iPhoneがDFUモードに入ったら、画面の右下にある矢印アイコンをクリックしてください。
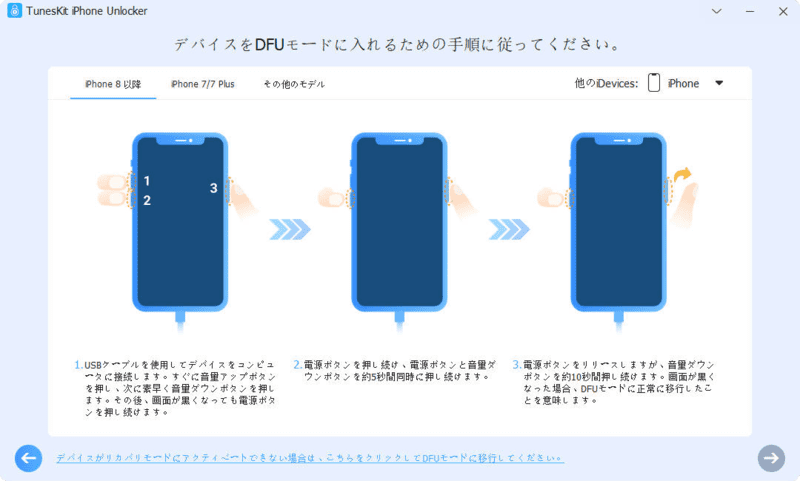
STEP 3ファームウェアパッケージのダウンロード
次に、iPhoneの解除用のファームウェアをダウンロードする必要があります。お使いのiPhoneのiOSバージョンと一致するファームウェアパッケージを選択して、「ダウンロード」ボタンを押してください。
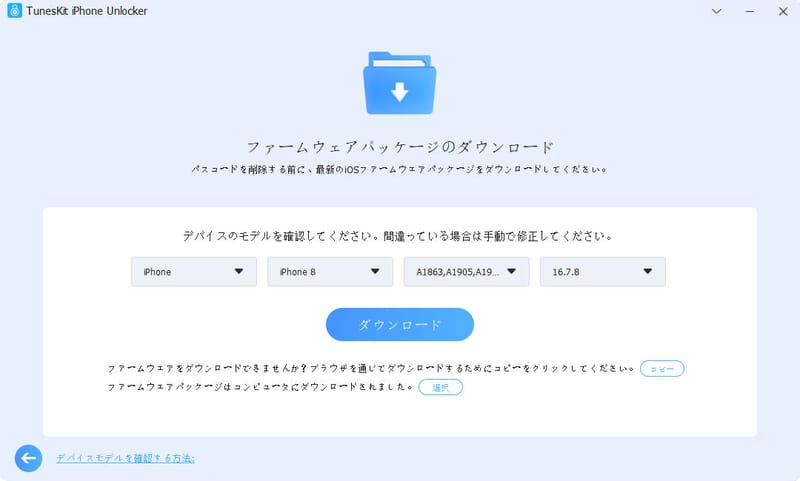
STEP 4iPhoneの「3時間の後の次」画面を解除する
最後に、TunesKitのインターフェースに「アンロック」ボタンが表示されます。それをクリックすれば、iPhoneの画面ロックはパスワードなしで解除されます。
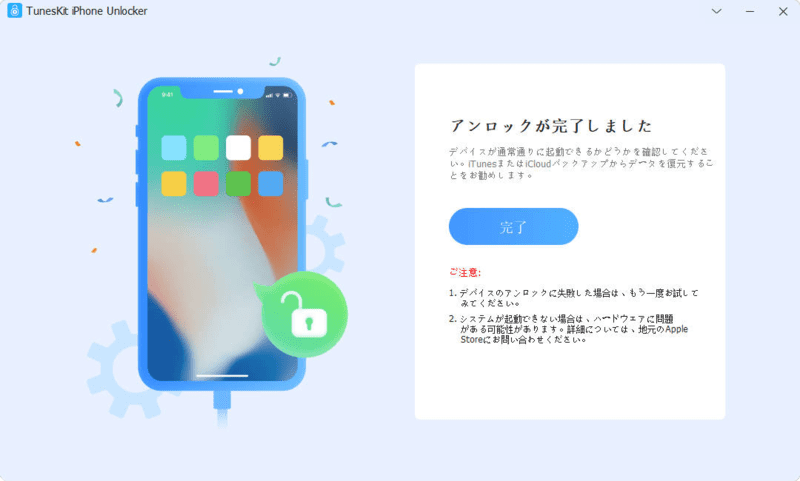
方法4:iCloudで「3時間後の次」と表示されるiPhoneを消去する
iCloudには、iPhoneをリモート初期化できる便利な機能があります。この機能は、無料のiCloudを使っても利用できます。ここでは、iCloudを使ってiPhoneの「3時間後の次」の画面を削除する方法をご紹介します。
- 「探す」アプリでiPhoneのパスワードを解除する方法
STEP1:他のiPhone/iPadで、「3時間の後の次」と表示されるiPhoneのApple IDを使用してログインします。そして、「探す」アプリを起動します。
STEP2:「デバイスを探す」をタップし、パスワードを解除したいiPhoneを選択します。
STEP3:下にスクロールして、「このデバイスを消去」を押します。Apple Accountのパスワードをもう一度入力します。そして、画面の右上にある「消去」ボタンをタップします。
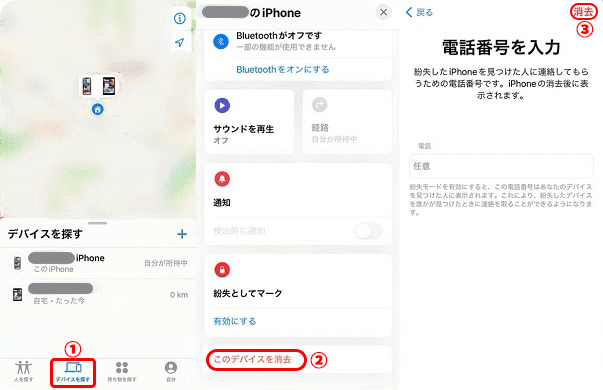
- iCloud公式サイトからiPhoneを初期化する方法
STEP1:「3時間の後の次」と表示されるiPhoneのApple IDを使用して、iCloudの「探す」ページにログインします。
STEP2:「すべてのデバイス」というリストをクリックして、ロックを解除したいiPhoneを選択します。
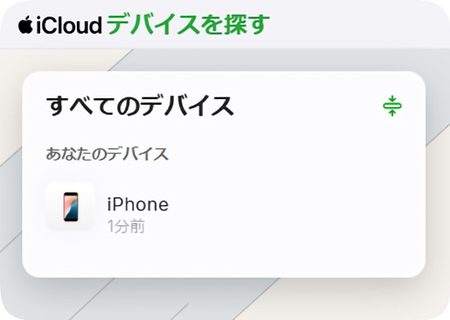
STEP3:次の画面で「このデバイスを消去」をクリックします。Apple IDのパスワードを入力すれば、iPhoneのロックは遠隔的に解除されます。
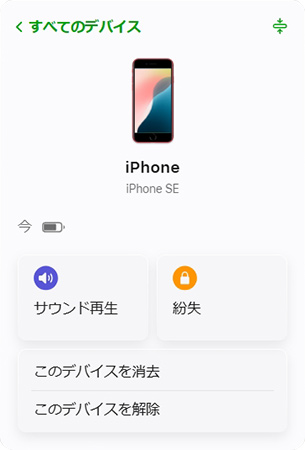
方法5:リカバリモードを使用してiPhoneをリセットする
Apple IDのパスワードを忘れて、iCloudなどを使用して、iPhoneのパスワードを解除できない場合、iPhoneをリカバリモードにしてください。iPhoneをリカバリモードにしてから初期化すれば、パスワードを使用せずに「3時間の後の次」画面を解除できます。
STEP1:USBケーブルを使用して、iPhoneをパソコンに接続します。そして、以下の手順に従って、iPhoneをリカバリモードにします。
iPhone 6 以前:「iTunesに接続」画面が表示されるまで、トップ/サイド ボタンとホーム ボタンを一緒に長押しします。
iPhone 7/7 Plus:「iTunesに接続」画面が表示されるまで、トップ/サイド ボタンと音量を下げる ボタンを同時に押し続けます。
iPhone 8 以降:音量を上げる ボタンを押してすぐ離し、音量を下げる ボタンを押してからすぐ離します。「iTunesに接続」画面が表示されるまで、サイド ボタンを長押しします。

STEP2:iTunesを開いて、iPhoneのパスワードを削除します。
次に、iTunesまたはFinderを開きます。そうすると、画面にメッセージが表示されます。このメッセージで、「復元」を選択すると、iPhoneの「3時間の後の次」画面が解除されます。
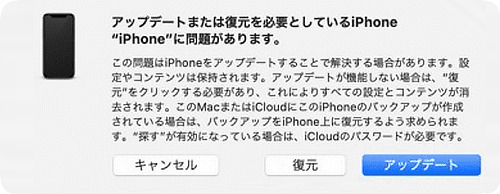
iPhoneのパスワード入力画面の「3時間後の次」に関するよくある質問
-
1、iPhoneのパスワード入力画面の「3時間の後の次」をリセットするにはどうすればいいですか?
iPhoneのパスワード間違い回数をリセットするには、画面ロックのパスワードを正しく入力する必要があります。
-
2、iPhoneの「3時間後にやり直してください」が減らないのはなぜですか?
こちらはiPhoneの表示に関する問題の可能性があります。iPhoneの画面に表示される時間が、次回のパスワード入力までに必要な待機時間とは異なる場合がございます。タイマーを設定して、3時間の後でもう一度iPhoneのロックを解除してください。
-
3、3時間経過した後も間違ったパスコードの入力を続けた場合、どうなりますか?
3時間の待機時間が終わった後も間違ったパスコードを入れると、次は8時間待たなければなりません。何度も間違えると、デバイスが使えなくなり、「iPhoneは使用できません。iTunesに接続してください。」というメッセージが表示されます。
おわりに
今回の記事は、iPhoneのパスワード入力画面に表示される「3時間の後の次」を解除する方法についてご紹介したました。iPhoneの画面ロックのパスワードを正しく入力すれば、この問題を簡単に解決できます。さらに、Apple IDのパスワードを入力することで、iPhoneを初期化してこの画面を解除できます。もしApple IDのパスワードを忘れた、またはApple IDを入力したくない場合、ぜひTunesKit iPhone Unlockerを使用してみてください。このソフトウェアの操作方法はとても簡単で、説明もわかりやすいです。ご興味ありましたら、ぜひ無料体験版をダウンロードしてみてください。
