Apple IDをサインアウトするとどうなる?影響・注意点や4つの方法を紹介!
現在、多くの人が複数のApple IDを持っています。たとえば、仕事用のiPhoneでプライバシーを守るために、仕事専用のApple IDを作りたいと思うことがあります。しかし、今使っているApple IDをサインアウトする際に、データが消えるか、アカウントに影響が出るのではないかと心配になることがあります。
Apple IDをサインアウトしたいけれど、やり方がわからない場合でも心配はいりません。この記事では、Apple IDのログアウトがどのような影響を与えるか、注意すべきポイントを詳しく説明し、Apple IDを安全にサインアウトするための4つの方法を紹介します。

Apple IDをサインアウトするとどうなる?
Appleの公式サイトやさまざまなQ&Aサイトを参考にして、Apple IDをサインアウトした時に起こる主な影響についてまとめました。
アプリは消えない:Apple IDをサインアウトすると、デバイス上のアプリが消えてしまうのではないかと心配するユーザーも多いでしょう。しかし、ご安心ください。Apple IDからログアウトしても、元のApple IDでダウンロードしたアプリはそのまま残ります。
iCloudに関するデータがデバイスから消える:Apple IDをサインアウトすると、iCloudのサービスを使えできなくなります。また、iCloudのデータを「保存しない」と選択した場合、そのデータもデバイスから消えます。
Apple IDが必要な機能が使えなくなる:Apple PayやApple Cash、Apple Cardなど、Apple IDに関連する機能も使えなくなります。例えば、suicaカードも使えなくなります。
「探す」機能がオフになる:Apple IDからサインアウトすると、「探す」機能も無効になります。Apple IDがサインアウトされたiPhoneやiPadは、自由に初期化することができます。
Apple IDからログアウトすることがどんな影響があるかについて説明しました。Apple IDからログアウトする準備をしっかりするために、次のセクションもぜひお読みください。
Apple IDをサインアウトする前にやるべきこと
Apple IDをサインアウトする前に、以下のことを確認してください。以下の準備をしていない場合、Apple IDをサインアウトできないこともあります。
1、安定したネットワークに接続する
Apple IDをサインアウトするには、安定したネットワークに接続する必要があります。ネットワークが不安定なときは、Apple IDをサインアウトできなかったり、ログアウトが途中で止まってしまったりすることがあります。
2、スクリーンタイムをオフにする
IDをサインアウトする前に、スクリーンタイムをオフにする必要があります。そうしないと、「制限のためサインアウトできません」というメッセージが表示され、「サインアウト」ボタンも使えなくなります。
スクリーンタイムをオフにするには、「設定」>「スクリーンタイム」>「スクリーンタイムのパスコードを変更」>「スクリーンタイムのパスコードをオフにする」に移動してください。
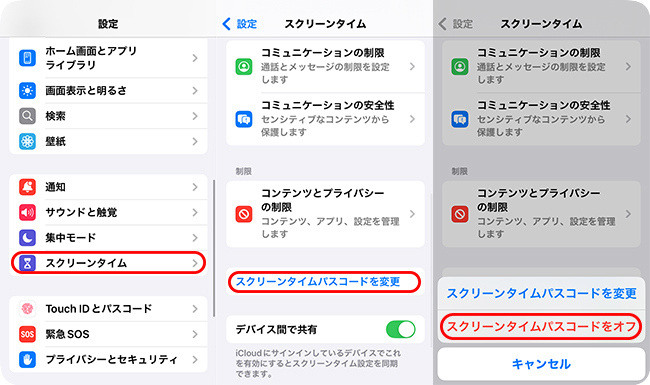
3、「探す」をオフにする
「探す」機能がオンになっていると、Apple IDをうまくサインアウトできないことがあります。そのため、サインアウトする前に「探す」機能をオフにすることをおすすめします。
「探す」をオフにするには、「設定」>「(自分のApple IDアイコン)」>「探す」に移動して、Apple IDのパスワードを入力して「探す」のオプションを無効にする必要があります。
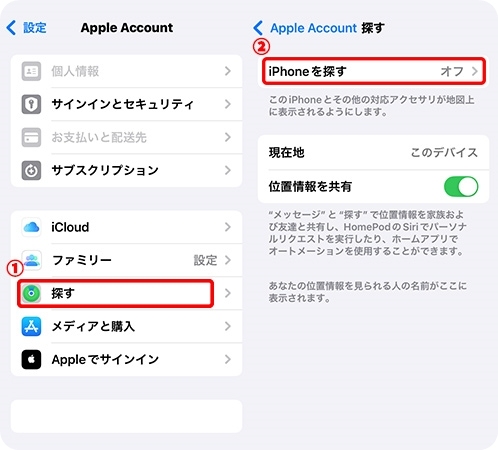
4、時間帯を「自動設定」に変更する
Apple IDをサインアウトする前に、時間帯を「自動設定」に変更しないと、「本人確認ができませんでした。ネットワーク接続状態を確認してください。」というメッセージが表示されることもあります。これは、タイムゾーンが正しく設定されていないと、iPhoneのネットワーク接続も不安定になるためです。
「設定」>「一般」>「日付と時刻」>「時間帯」に移動して、「自動設定」のオプションがオンになっているかどうかを確認しましょう。
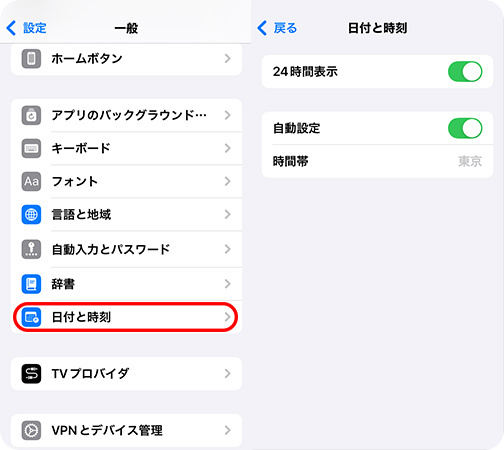
5、App Storeからサインアウトする
App StoreからログアウトせずにApple IDをサインアウトすると、Apple IDに関連するアプリやデータが残ることがあり、それがサインアウトに影響を及ぼすことがあります。
App Storeからサインアウトするには、「App Store」を開いて、自分のアカウントのアイコンをタップし、一番下までスクロールして「サインアウト」ボタンを押してください。
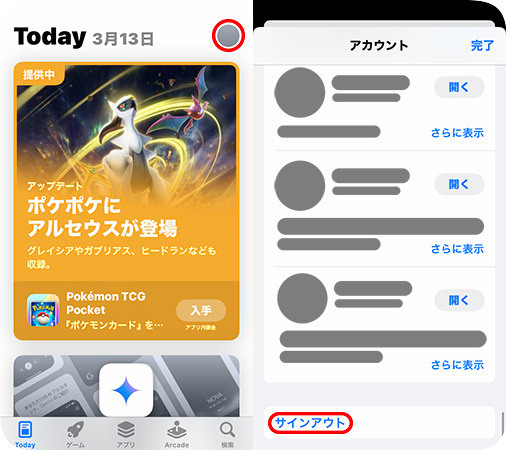
6、データをバックアップする
Apple IDをサインアウトする時にソフトウェアの不具合が起こると、データが消えたり、他のアカウントのデータが上書きされることがあります。これを避けるために、ログアウトする前にデータをバックアップしておいてください。
iCloudを使用してiPhoneのデータをバックアップするには、「設定」>「(自分のApple ID)」>「iCloud」>「iCloudバックアップ」>「今すぐバックアップを作成」の順にタップしてください。
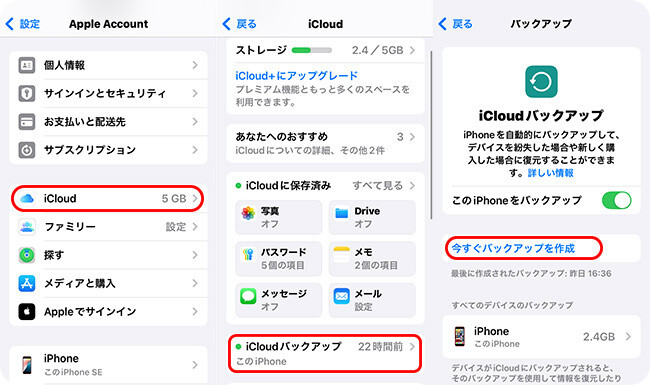
Apple IDをサインアウトする方法 ベスト4
Apple IDをサインアウトする準備ができました。次に、Apple ID からログアウトする方法は4つあります。その中には、Apple IDのパスワードを使わずに使用できる方法も含まれています。
1、「設定」でApple IDをサインアウトする
iOSデバイスやMacの「設定」には、Apple IDを安全にサインアウトするための選択肢があります。以下の手順に従って操作しましょう。
- iOSデバイスからApple IDをサインアウトする方法
STEP1:「設定」アプリの中で、Apple IDのアイコンをタップします。
STEP2:一番下までスクロールして、「サインアウト」ボタンを押して、Apple IDのパスワードを入力します。
STEP3:データを残すかどうかを選択します。最後に、画面の右上にある「サインアウト」ボタンをタップします。
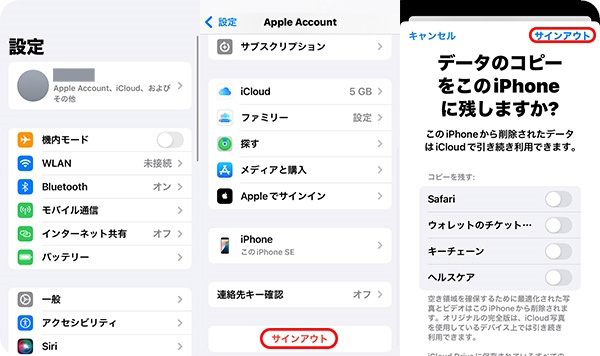
- MacからApple IDをサインアウトする方法
STEP1:アップルメニューまたはDockからMacの「システム環境設定」を開いて、「Apple ID」またはApple IDのアイコンをタップします。
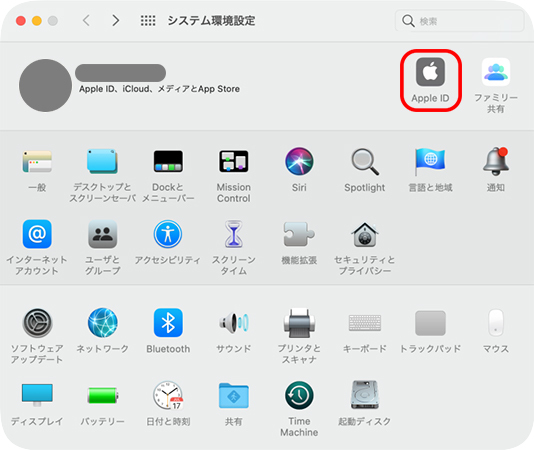
STEP2:ウインドウの下にある「サインアウト」ボタンを押して、Apple IDのパスワードを入力します。
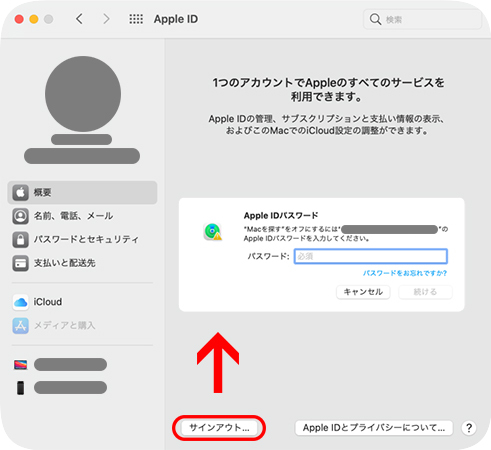
2、TunesKit iPhone Unlockerを使用してApple IDを削除する【人気】
以上の方法は、Apple IDのパスワードを入力する必要があります。しかし、パスワードを忘れた場合、このような方法を使用することができません。では、パスワードを変更・使用せずに、iOSデバイスからApple IDをサインアウトする方法はあるでしょうか?あります。TunesKit iPhone Unlockerを使用してみてください。
TunesKit iPhone Unlockerは、Apple IDをパスワードなしでサインアウトするために開発されたソフトウェアです。このツールを使えば、パスワードがなくてもiOSデバイスからApple IDを簡単にサインアウトすることができます。特に、中古のデバイスを使う際に便利です。
ただし、TunesKit iPhone Unlockerを使用すると、お使いのデバイスのデータは初期化されます。そのため、TunesKitを使用する前に、まずはデータをバックアップしてください。
では、TunesKit iPhone Unlockerを使用してApple IDをサインアウトする手順をご覧ください。
STEP 1iOSデバイスをパソコンに接続する
USBケーブルを使用して、iPhoneまたはiPadをパソコンに接続します。次に、TunesKit iPhone Unlockerを実行し、「Apple IDのロックを解除」を選択します。
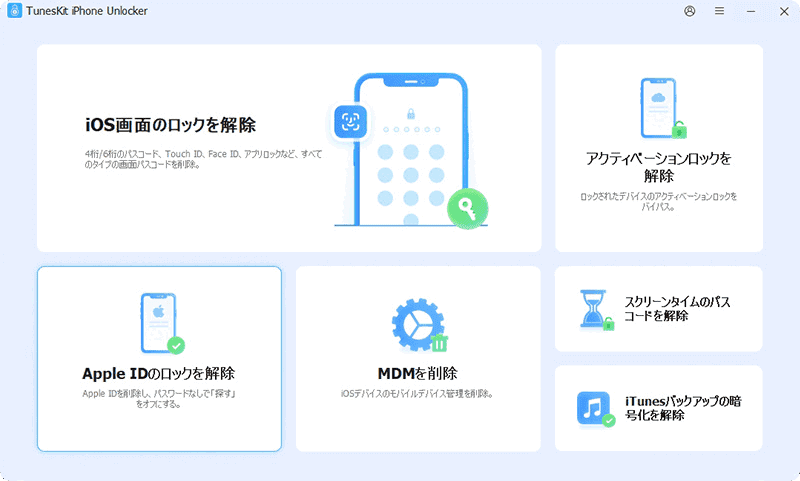
STEP 2デバイスの状況を確認する
このステップでは、デバイスの「探す」機能、パスコード、2ファクタ認証の状況を確認する必要があります。
「探す」が無効化:すべてのiOSでApple IDからログアウトできます。
「探す」が有効、iOS 11.4以降、パスコード、2ファクタ認証:Apple IDをサインアウトできます。
「探す」機能が有効、iOS 11.4以前:Apple IDからログアウトできません。
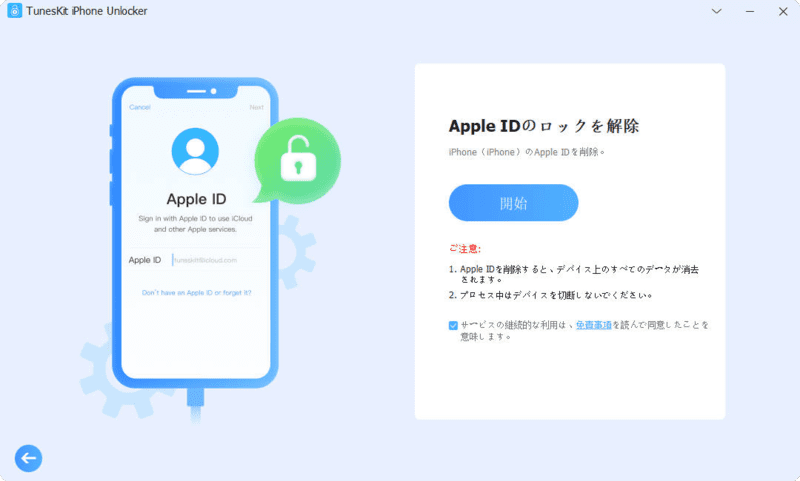
STEP 3ファームウェアパッケージをダウンロードする
次に、お使いのデバイスに対応するファームウェアパッケージを選択して、「ダウンロード」ボタンを押してください。
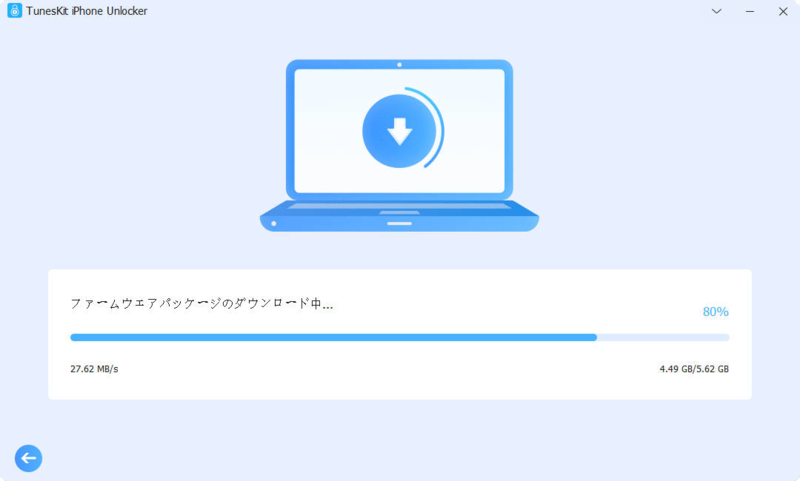
STEP 4Apple IDをパスワードなしでサインアウトする
最後に、「アンロック」ボタンをクリックすれば、iOSデバイスからパスワードなしでApple IDをサインアウトできます。初期設定画面に「アクティベーションロック」が表示されたら、パスコードを入力して解除してください。
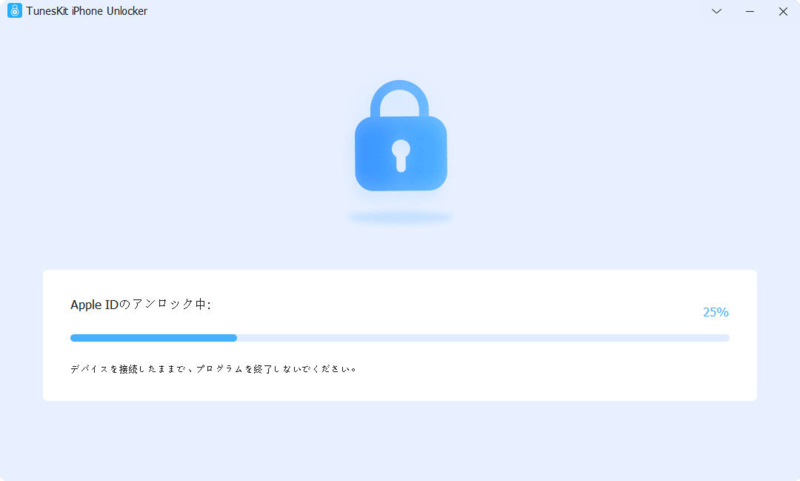
3、「探す」アプリからApple IDをサインアウトする
他のiOSデバイスで「探す」アプリを使うと、特定のiPhone・iPad・iPodのApple IDをログアウトさせることができます。手順は以下の通りです。
STEP1:「探す」アプリを開いて、Apple IDをサインアウトしたいiOSデバイスを選択します。
STEP2:下にスクロールして、「このデバイスを消去」をタップします。
STEP3:画面の右下にある「消去」ボタンを押します。
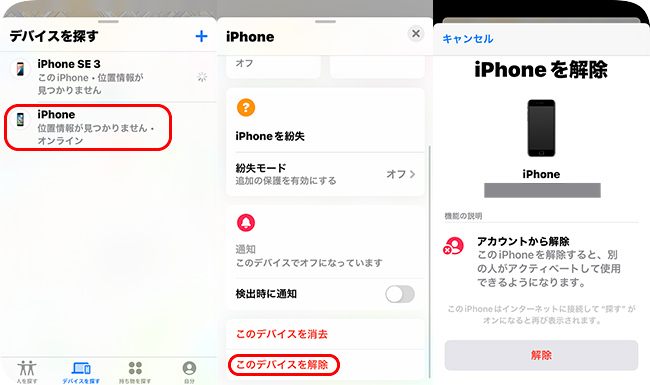
STEP4:もう一度iOSデバイスの管理画面に戻り、「このデバイスを解除」を選択します。
STEP6:「解除」ボタンを押して、Apple IDのパスワードをもう一度入力します。これで、iOSデバイスからApple IDを完全にサインアウトすることができます。
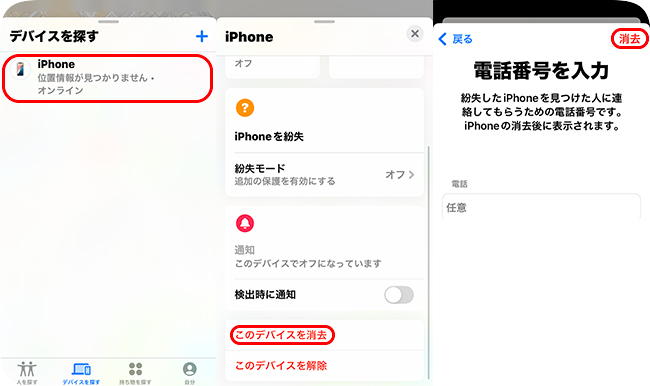
4、Apple ID公式サイトでデバッグからApple IDをサインアウトする
Apple IDの公式サイトを使用することで、Apple IDと関連付けらているデバイスからApple IDを強制的にサインアウトできます。また、このサイトでは、iOSデバイスの「探す」機能がオンになっているかどうかを確認でき、iOSデバイスを売却・譲渡する際にお役に立てます。
STEP1:Apple IDやパスワードを使用してApple Account管理ページにログインします。
STEP2:画面の左側にある「デバイス」オプションを選択します。次に、Apple IDをサインアウトしたいデバイスをクリックします。そして、下にスクロールして、「アカウントから削除」というボタンを押します。
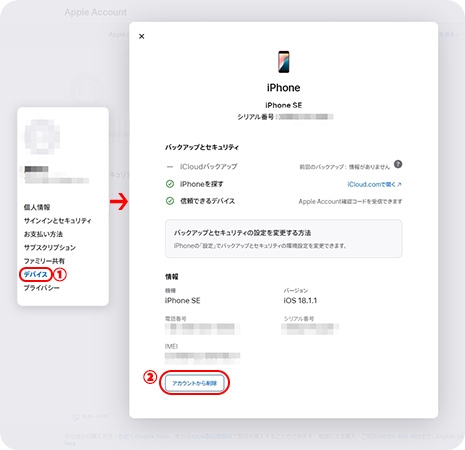
Apple IDをサインアウトする時によくある質問
-
1、Apple IDをサインアウトすると、アプリは消えるでしょうか?
いいえ、アプリは消えません。Apple IDからサインアウトしても、その前に入れていたアプリやアプリ内で購入したものは残ります。ただし、サインアウトする前にインストールしたアプリをアップデートするには、元のアカウントの認証が必要です。
-
2、Apple IDのパスワードを変更すると、ほかのデバイスからサインアウトすべきですか?
Apple IDのパスワードを変更しても、他のデバイスからログアウトする必要はありません。関連するデバイスでは、自動的に再ログインを求められます。
-
3、iTunesからApple IDをサインアウトするにはどうすればいいですか?
iTunesの上にあるトップバーの「アカウント」オプションをクリックして、「サインアウト」を選択してください。その後、Apple IDのパスワードを入力しましょう。
おわりに
この記事では、Apple IDをサインアウトすることによる影響や注意事項、具体的な手順について説明しました。もしパスワードなしでApple IDをサインアウトしたい場合は、TunesKit iPhone Unlockerというソフトウェアを使ってみてください。このソフトは操作手順が簡単で、成功率も高いです。ご興味ありましたら、ぜひ無料体験版をダウンロードしてみてください。
