iPhoneがネットに繋がらない!原因 & すぐにできる対処法10選
こんにちは。はじめまして。3日位前からiPhoneは急にWi-Fi環境のない場所で一切ネットに繋がらなくなりました。LINEや通話もできません。Wi-Fiのある環境に行くとすぐ使える様になります。どうすれば直るでしょうか?どうぞ宜しくお願い致します。
——Appleコミュニティ
iPhoneを使うには、今やネットワークはほぼ不可欠です。しかし、iPhoneがネットに繋がらないことがよくあるとユーザーから報告されています。ネットワークに接続できない問題に悩まされていても、ご心配には及びません。今回の記事で紹介する10つの方法は、この問題をすぐに解決できます。

iPhoneがネットに繋がらない原因は?
1、iPhoneに問題がある
iPhoneのソフトウェア不具合:iPhoneではソフトウェアの不具合が時々発生し、これがネットワーク接続に影響を及ぼして、インターネットを正常に利用できなくなることがあります。
省データモード・省電力モード:iPhoneの省電力モードと省データモードが自動的にネットワークへの接続を制限します。この問題は、電波状態の悪い環境ではより顕著になり、最終的にはネットワークにほとんど接続できなくなる状況につながります。
2、ネットワークに問題がある
Wi-Fiルーターの故障:iPhoneのワイファイマークが出るのにネットに繋がらない場合、ルーターを再起動したり、Wi-Fiを切り替えたりする必要があります。
携帯料金の未払い:お使いのiPhoneに未払い料金がある場合、そのiPhoneではモバイルデータが利用できない場合があります。
SIMカードのプロファイルに関する問題:格安SIMカード(MVNO)でインターネットに接続する場合は、APNプロファイルを正しく設定する必要があります。
SIMロックがかかっている:Appleではなく、通信事業者からiPhoneを購入した場合、お使いのiPhoneはSIMロックがかかっている可能性が高く、他の通信事業者のSIMカードを使用してインターネットにアクセスすることはできません。
iPhoneがネットに繋がらない時の対処法 10選
1、モバイル通信/Wi-Fiをオフにしてからオンにする
iPhoneがネットに繋がらない場合、まず最初に取るべき対策は、iPhoneのネットワークをオフにしてから再度オンにすることです。ほとんどの場合、モバイル通信/Wi-Fiをオフにしてからオンするだけで、iPhoneは再びインターネットに接続できるようになります。
STEP1:右上から下までスワイプして、コントロールセンターを呼び出します。(一部の機種では、下から上までスワイプする必要がある)モバイル通信またはWi-Fiのアイコンをタップすれば、それをオフにしてからオンにすることができます。
STEP2:コントロールセンターから機内モードを有効にしてから無効にすれば、ネットワークに再接続できます。
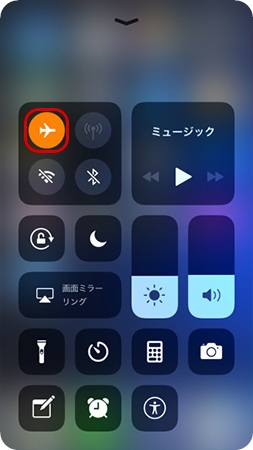
2、SIMカードを挿し直す
SIMカードがiPhoneに正しく挿入されていない場合、iPhoneはモバイルデータを使用してネットワークに接続することができません。SIMカードが破損していたり、汚れていたりしていないか、以下の手順で確認してください。
STEP1:以下の画像を参考にして、iPhoneのSIMトレイ探して、SIMピンなどのツールをSIMトレイの穴に刺します。
STEP2:SIMカードを取り出し、乾いた布などでSIMカードをきれいに拭きます。その後、SIMカードをトレイに置いて、SIMカードをiPhoneに挿入します。

3、iPhoneを再起動する
ソフトウェアの不具合によりネットに繋がらない問題は、iPhoneを再起動することで簡単に解決できます。iPhoneを再起動する方法は次の通りです。
iPhone X以降:「電源オフ」スライダが表示されるまで、いずれか片方の音量調節ボタンとサイドボタンを長押しします。スライダをドラッグし、デバイスの電源が切れるまで 30 秒ほど待ちます。電源ボタンを押し続けます。
iPhone 6-8、SE (第 2/3 世代):「電源オフ」スライダが表示されるまで、サイドボタンを長押しします。スライダをドラッグし、デバイスの電源が切れるまで 30 秒ほど待ちます。電源ボタンを長押しします。
iPhone SE (第 1 世代)、iPhone 5またはその以前:「電源オフ」スライダが表示されるまで、トップボタンを長押しします。スライダをドラッグし、デバイスの電源が切れるまで 30 秒ほど待ちます。電源ボタンを押し続けます。

iOS18以降:コントロールセンターを呼び出して、画面の右上にある電源ボタンを長押しします。そして、「電源オフ」スライダをドラッグします。デバイスが再起動するまで、電源ボタンを押し続けます。
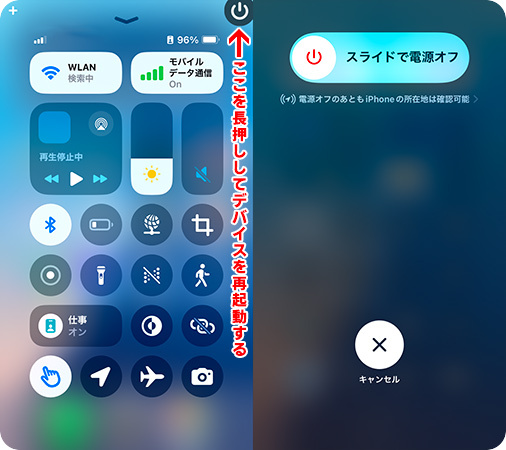
4、TunesKit iOS System Recoveryを使用してソフトウェア不具合を修復する【人気】
上記の方法を試しても、iPhoneがネットに繋がらない問題を解決できない場合、iPhoneにより深刻なソフトウェア不具合が発生している可能性があります。しかし、ソフトウェアの不具合を修正するために、一つずつ設定を調整するのは非常に面倒です。では、このような問題を簡単に素早く解決できるソフトウェアがあるのでしょうか?あります。それはTunesKit iOS System Recoveryというツールです。
TunesKit iOS System RecoveryはiOSの問題を解決するために開発されたソフトウェアです。iPhoneがネットに繋がらない問題だけではなく、iPhoneがWiFiに繋がっているのに繋がらない、iPhoneのバッテリー持ちが悪いなど、TunesKitは様々なiOS問題を4つのステップで解決できます。さらに、このソフトウェアは操作手順が簡単で、初心者でも自宅で操作できます。
では、TunesKit iOS System Recoveryで問題を解決する操作手順をご覧ください。
STEP 1iPhoneをパソコンに接続する
USBケーブルを使用して、ネットに繋がらないiPhoneをパソコンに接続します。TunesKit iOS System Recoveryをインストールして実行します。そして、メインインターフェースで「iOSシステム修復」を選択します。
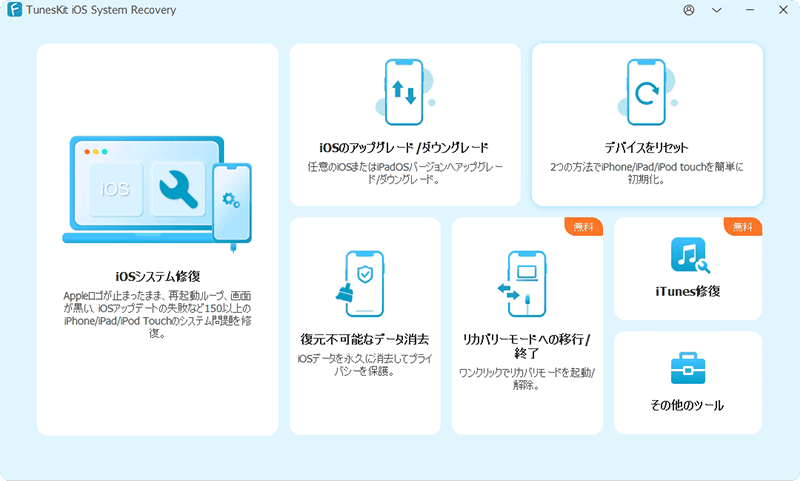
STEP 2修復モードを選択する
次に、TunesKit iOS System Recoveryの修復モードを選択する必要があります。今回はデータ損失なしで問題を解決できる「標準モード」を選択してください。
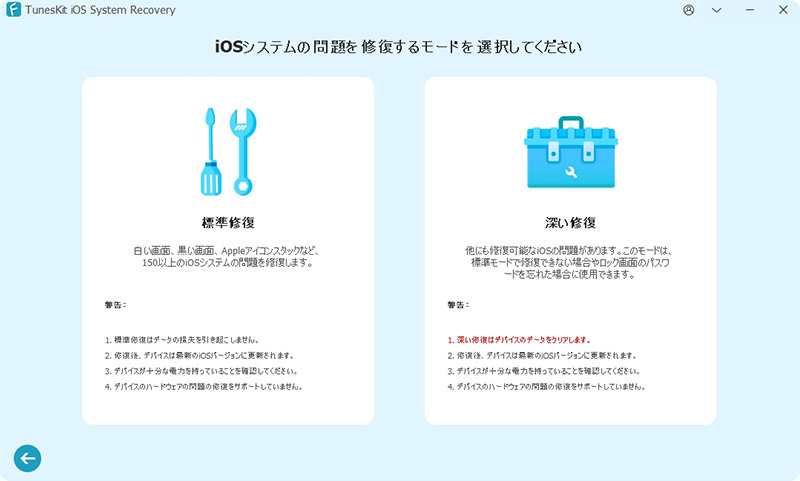
STEP 3ファームウェアパッケージをダウンロードする
iPhoneのソフトウェアの不具合を修正するために、iPhone用のファームウェアパッケージをダウンロードする必要があります。この操作によってデータが失われることはありませんので、ご安心ください。画面に表示されているファームウェアパッケージの情報を確認し、「ダウンロード」ボタンを押してダウンロードしてください。
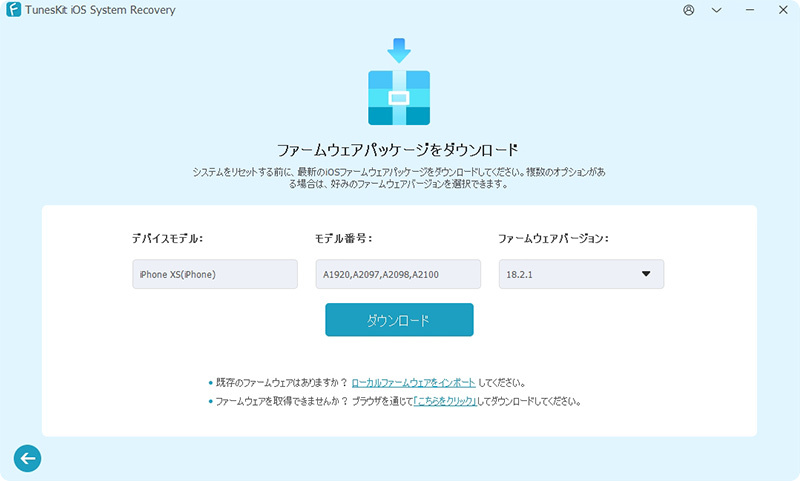
STEP 4iPhoneがネットに繋がらない問題を修復する
最後に、TunesKitのインターフェースは「修復」というボタンが表示されます。それをクリックすれば、iPhoneがネットに繋がらない問題を自動的に解決できます。
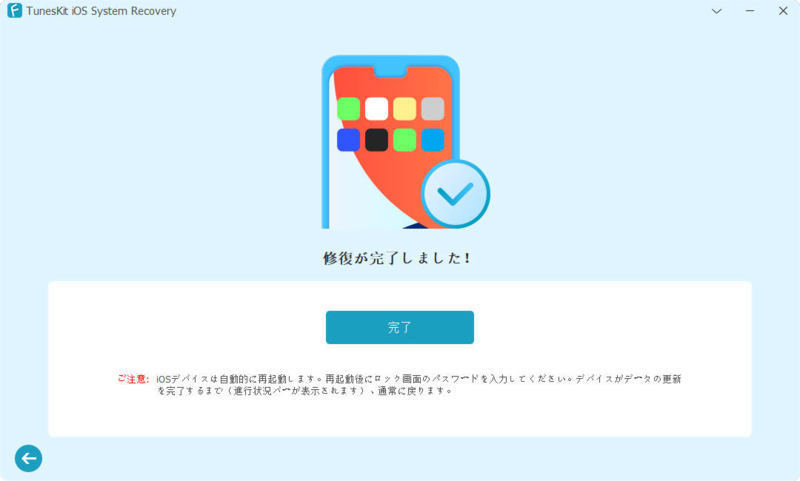
5、省データモード・省電力モードをオフにする
ギガを節約するために、多くの人が省電力モードと省データモードを有効にしています。しかし、この2つのモードが原因で、iPhoneがネットに繋がらないことがあります。この問題を解決するには、省電力モードと省データモードを無効にしてから、iPhoneのネットワーク接続の状態を再度確認してください。
- 省データモードを確認する方法
STEP1:「設定」アプリを開いて、「モバイルデータ通信」>「通信のオプション」に移動します。
STEP2:次の画面で「データモード」をタップします。
STEP3:ここで、「省データモード」オプションを他のオプションに切り替えば、iPhoneの省データモードをオフにすることができます。
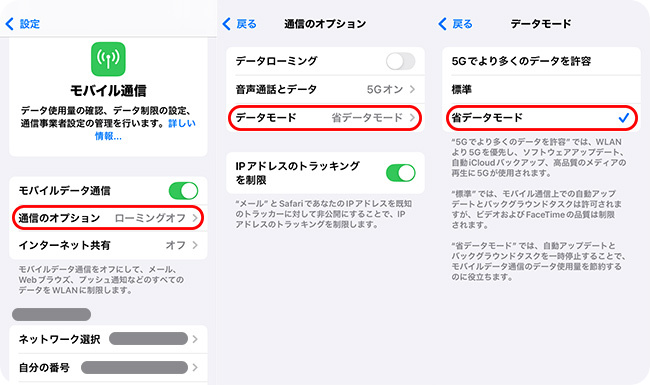
- 省電力モードを確認する方法
STEP1:「設定」アプリで、「バッテリー」を選択します。
STEP2:「低電力モード」のスイッチの状態を確認します。それがオンになっている場合、スイッチをタップして省電力モードをオフにしましょう。
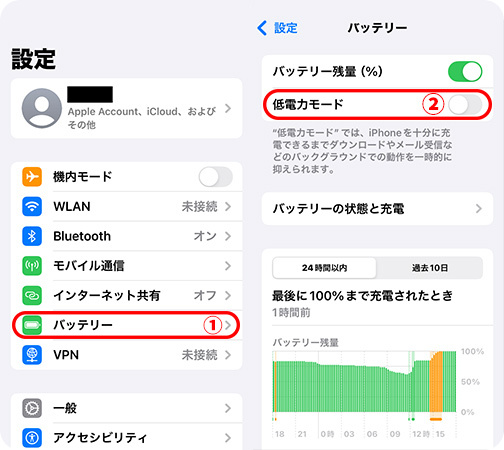
6、Wi-Fiのプライバシーアドレスをオフにする
ユーザーのプライバシーを保護するために、iPhoneはユーザーがWiFiに接続すると、デフォルトでプライベートWLANアドレスを使用します。これにより、他のユーザーがWiFi経由でユーザーの行動を追跡することを制限または回避することができます。ただし、この機能により、iPhoneがファイアウォールによってブロックされ、ネットに繋がらない場合があります。この機能を無効にする方法は以下の通りです。
STEP1:「設定」アプリで「WLAN」をタップします。そして、接続しているWi-Fiの隣にある「i」アイコンを押します。
STEP2:「プライバシーWLANアドレス」を選択します。
STEP3:次の画面で、「オフ」オプションをタップします。
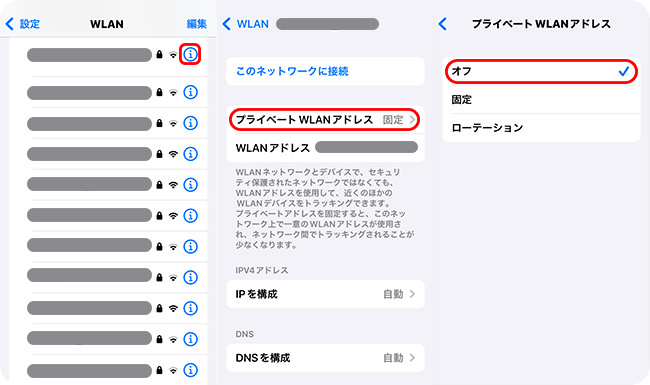
7、ネットワーク設定をリセットする
ネットワーク設定をリセットすると、iPhoneがネットワークに繋がらない問題を解決できる可能性があります。この方法ではデータが失われることがなく、短時間で完了できます。
STEP1:「設定」アプリを開いて、「一般」>「転送またはiPhoneをリセット」を選択します。
STEP2:「リセット」をタップして、「ネットワーク設定をリセット」を選択します。
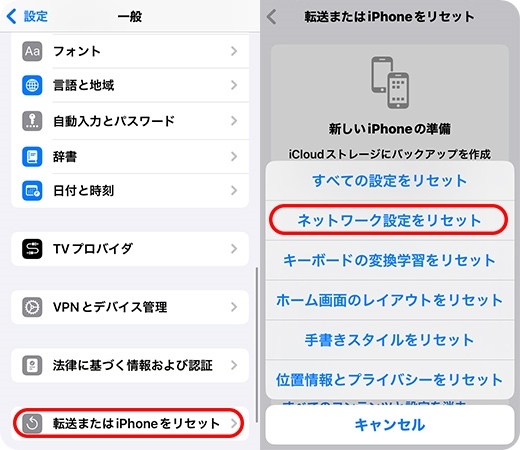
8、キャリアのプロファイルをインストール・再インストールする
格安SIMカード(MVNO)を使用していて、iPhoneがネットワークに繋がらない場合は、SIMカードのAPNプロファイルをインストールまたは再インストールする必要があるかもしれません。au、ソフトバンク、ドコモ、楽天モバイルなどの大手通信事業者が販売しているSIMカードとは異なり、格安SIMカードはAPNプロファイルを手動しないと利用できないものが多いです。
APNプロファイルを以前に設定したことがある場合は、以下の手順に従って、ご契約中の通信事業者のAPNプロファイルをアンインストールまたはインストールしてください。
- キャリアのプロファイルを追加する方法
STEP1:ご利用のキャリアの公式サイトから、対応のプロファイルをダウンロードします。「設定」アプリを開いて、「プロファイルがダウンロードされました」のメッセージをタップします。
STEP2:画面の右上にある「インストール」を押します。
STEP3:お使いのiPhoneのパスコードを入力します。そして、プロファイルに関する説明をよく読んで、プロファイルをインストールします。
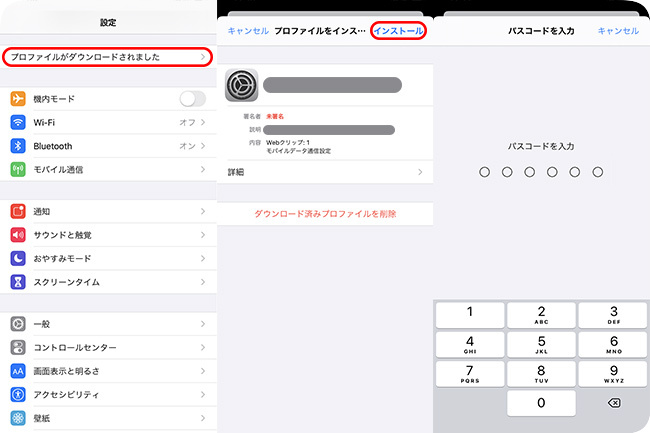
- キャリアのプロファイルを削除する方法
STEP1:「設定」アプリを開いて、「一般」>「VPNとデバイス管理」の順に移動します。
STEP2:「構成プロファイル」セクションの中で現在使用しているキャリアのプロファイルを選択します。
STEP3:「プロファイルを削除」を選択します。その後、iPhoneを再起動して、デバイスがネットに繋がらないかを確認してください。
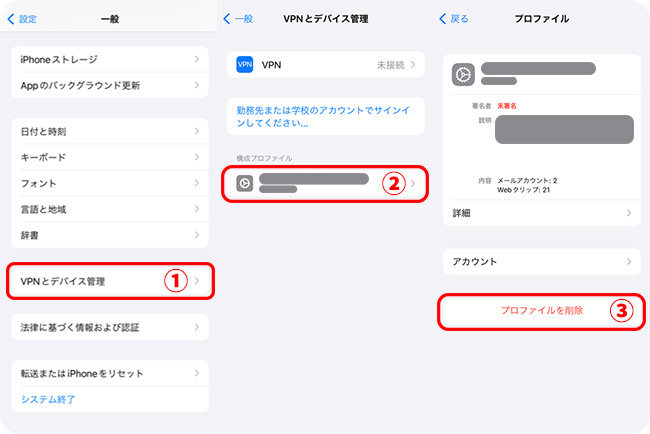
9、未払い携帯料金を支払いする
iPhoneで未払いの携帯電話料金がある場合は、お早めにお支払いください。以下の表は、3つの通信事業者の未払い料金確認ページをまとめました。ぜひ参考にしてください。
| ドコモ | au | ソフトバンク | |
| 確認ページ | 外部リンク | 外部リンク | 外部リンク |
10、SIMロックを解除する
iPhoneにSIMロックがかかっている場合、現在契約している通信事業者以外のSIMカードを使用すると、モバイルデータ通信を使用してもネットに繋がらないことがあります。SIMロック解除ができるかどうかは、現在契約している通信事業者に確認してください。
iPhoneがネットに繋がらない時によくある質問
1、iPhoneをアップデートした後ネットに繋がらないのはなぜですか?
アップデート後にiPhoneがネットワークに繋がらない場合は、通常、構成ファイルが同時に更新されていないことが原因です。「設定」アプリの「一般」から「VPNとデバイス管理」を開いて、すべての構成プロファイルを削除してください。
2、iPhoneはネットに繋がらないが、電話はできる、どうすればいいですか?
ご契約先のキャリアに連絡してください。iPhoneがネットに繋がらないが、電波はある場合、キャリアの説明に従って構成プロファイルを設定する必要があります。それでも問題が解決されない場合、「設定」アプリの「一般」>「転送またはiPhoneをリセット」に移動してネットワーク設定をリセットしてください。
3、iPhoneを機種変更した後でネットに繋がらない場合はどうすればいいですか?
「設定」アプリを開いて、「一般」>「VPNとデバイス管理」に移動して不要なVPNまたはプロファイルを削除してください。
おわりに
この記事では、iPhoneがネットワークに接続できない場合の10つの簡単な解決策をご紹介しました。一般的に、問題がソフトウェアの不具合によって引き起こされた場合、TunesKit iOS System Recoveryのような専門的なソフトウェアを使用することで問題を解決できます。しかし、iPhoneにソフトウェアの問題はなく、使用しているSIMカードやWiFiルーターに問題がある場合は、キャリアに問い合わせるか、ルーターの設定を調整する必要があります。この記事がお役に立ちましたら、ぜひソーシャルメディアでシェアしてください。
