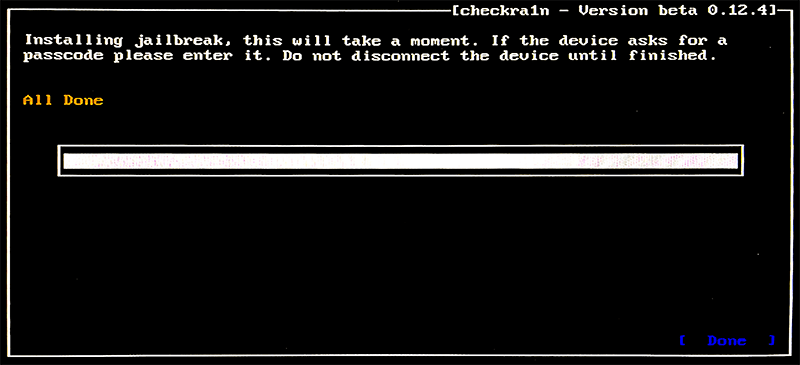アクティベーションロックをバイパスするには、まずiOSを脱獄する必要があります。Windowsシステム用の脱獄ツールはないが、自分で脱獄環境を作ることは可能です。以下のチュートリアルに従って、脱獄ツールをインストールし、Windows コンピュータ上でiOSを脱獄する方法を学びましょう。
必要なもの:
· Windows 7以上が実行するコンピュータ
· 容量2GB以上のUSBメモリ
· ミラー書き込みツールをダウンロード – checkn1x-amd64.iso
· 脱獄ツールをダウンロード - rufus.exe
STEP 1. USBメモリをコンピュータに接続します。USBメモリ内のデータは初期化されますので、必要に応じてデータをバックアップしてください。
STEP 2. 脱獄ツール - rufus.exeをダウンロードし、それをインストールし始めます。
STEP 3. ドライブ・プロパティのインターフェースで、「選択」(SELECT)オプションを押してダウンロードしたcheckn1x ISOファイルを選択します。次に「開始」(START)ボタンをクリックします。
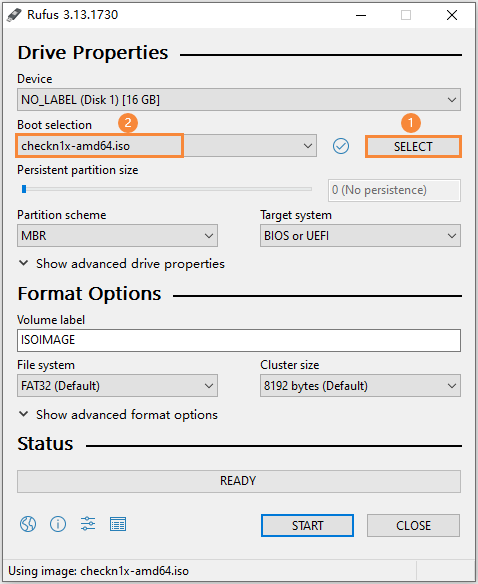
STEP 4. 警告メッセージがポップアップ表示されます。「DD Imageモードで書き込む」(Write in DD Image mode)オプションを選択し、「OK」ボタンを押して続行します。
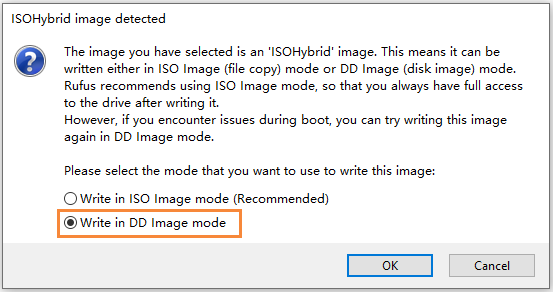
STEP 5. 書き込みが始まります。プロセスは2~3分かかります。
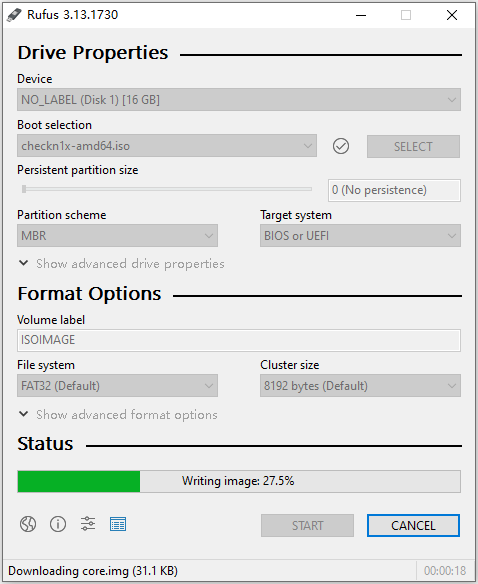
STEP 6. 準備ができたら、「閉じる」(CLOSE)ボタンをクリックします。書き込みが完了します。
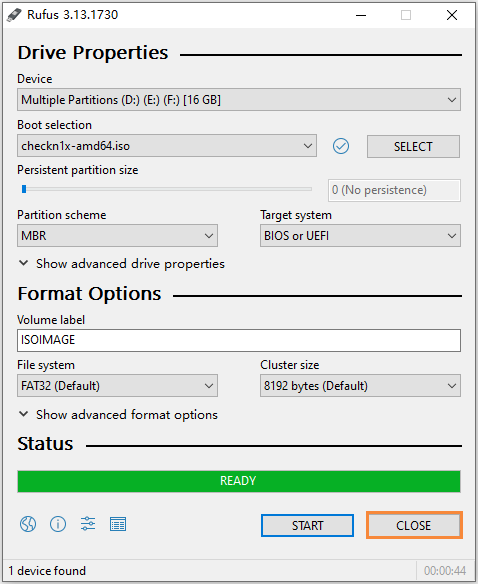
STEP 7. USBメモリをコンピュータから取り外し、再度接続します。
STEP 1. コンピュータを再起動します。コンピュータに電源が入った状態で、Windowsが起動する前に、F12キーを数回タップしてブートメニューにアクセスします。
注意: ほとんどのブランドのコンピュータでは、このショートカットキーはF12です。それが無効な場合は、F10、F9、F8、Delなどをお試しください。以下のリストをご参照ください。
| デスクトップパソコン | ノートパソコン | マザーボード | |
| F12 | Lenovo、HP、Acer、Hasee、eFound、THTF、Haier | Thinkpad、Dell、Lenovo、TOSHIBA、Samsung、IBM、Acer、Hasee、Haier,eFound、THTF、GIGABYTE、Gateway、eMachines | GIGABYTE、Intel、Cthim、SOYO、FOXCONN、Gamen、Topstar |
| F11 | MSI | MSI、ASRock、ONDA、Colorful、ECS、Gamen、Topstar | |
| F10 | ASL | ||
| F9 | HP、BenQ | BIOSTAR、GUANMING | |
| F8 | ASUS、BenQ | ASUS、YESTON、J&W | |
| ESC | Dell | ASUS、Sony | MAXSUN、UNIKA、SUPOX、Spark、SOYO、EPOX、UNIKA、Jet way、J&W、Colorful、ECS、SOYO、FOXCONN |
STEP 2. isoファイルの書き込みに使用したUSBメモリを選択します。
STEP 3. iPhone、iPad、iPod touchをコンピュータに接続します。キーボードの方向キーで「設定」(Options) を選択し、エンターキーを押して脱獄ツールを設定します。
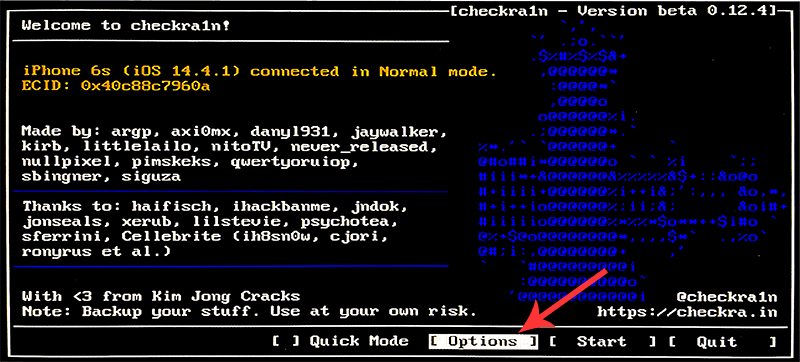
STEP 4. 次に「未テストのiOS/iPadoS/tvOSバージョンを許可」(Allow untested iOS/iPadoS/tvOS versions)を選択し、エンターキーを押します。
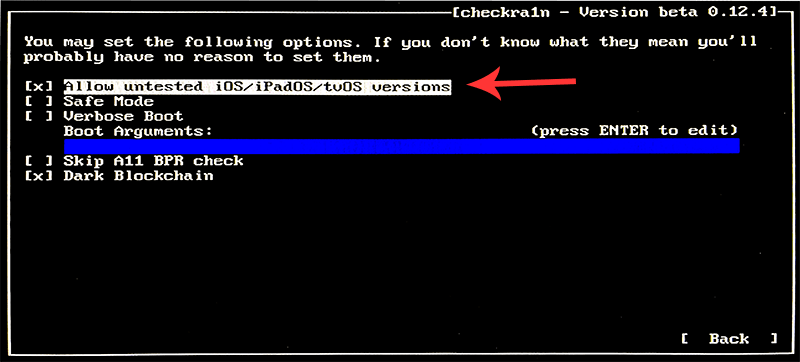
STEP 5. 「A11 BPRチェックをスキップ」(Skip All BPR check)を選択し、エンターキーを押します。
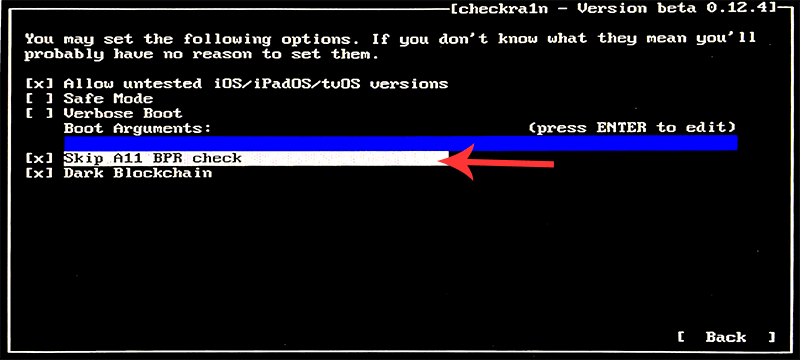
注意. iOS 14を搭載したiPhone 8、8 Plus、Xの場合、 「A11 BPRチェックをスキップ」(Skip All BPR check)オプションが有効になっているかどうかを確認する必要もあります。
STEP 6. その後、「戻る」(Back)を選択し、エンターキーを押してメインインターフェイスに戻ります。
STEP 7. ここで 「開始」(Start)を選択し、エンターキーを押します。そして、checkn1xはデバイス上でiOSの脱獄を開始します。
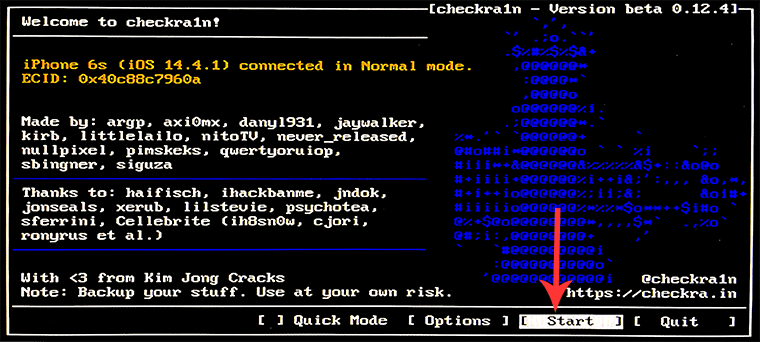
STEP 8. 開始する前に、デバイスをDFUモードにする必要があります。「次へ」(Next)を選択し、画面の指示に従ってください。
STEP 9. 「次へ」(Next)を選択すると、checkra1nは自動的にデバイスをリカバリーモードにします。
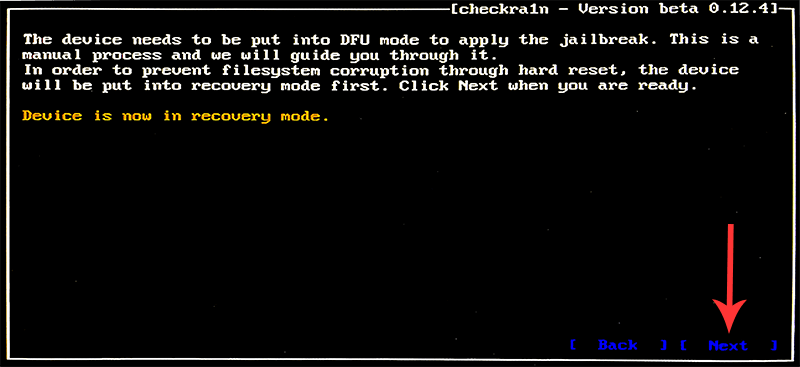
STEP 10. 成功にデバイスをリカバリーモードで起動したら、画面のガイドに従ってiOSデバイスを手動でDFUモードにします。
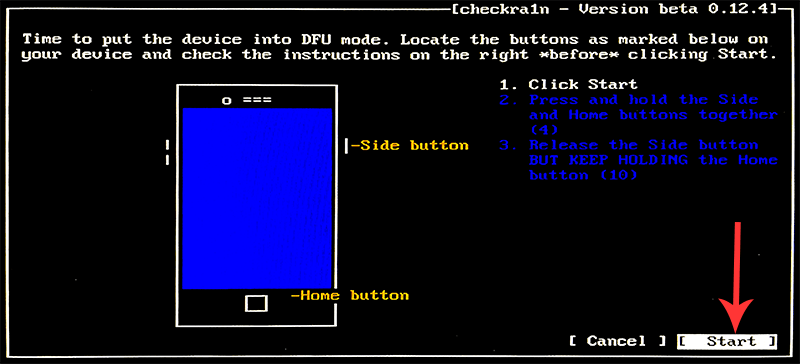
STEP 11. これでcheckra1nは自動的にデバイスを脱獄します。プロセスが終了するまでしばらく待ちます。
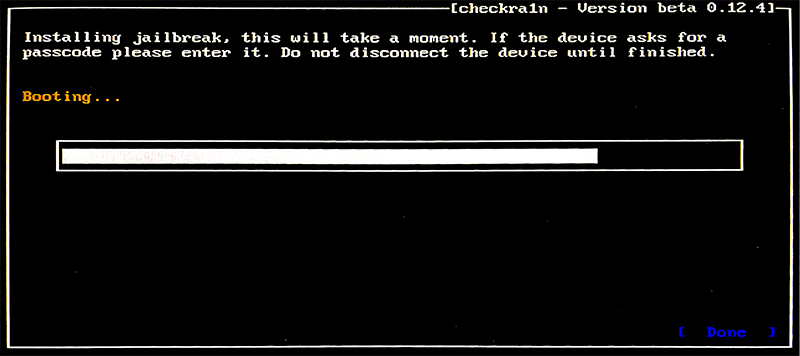
STEP 12. 画面に「すべて完了」(All Done)と表示されたら、デバイスの脱獄が成功したことを意味します。「完了」(Done)を選択し、USBメモリを抜きます。